La tecnología de AirPlay de Apple facilita la transmisión de música, podcast e incluso videos de un dispositivo a otro, convirtiendo tu hogar u oficina en un sistema de entretenimiento inalámbrico. El uso de AirPlay suele ser cuestión de unos pocos toques en el iPhone o iPod touch o unos pocos clics en iTunes.
Pero, ¿Qué haces cuando no encuentras tu icono de AirPlay?
La gente lee también:
Cómo subir vídeo a YouTube desde iPhone
Cómo descargar música gratis para iPhone y iPod Touch
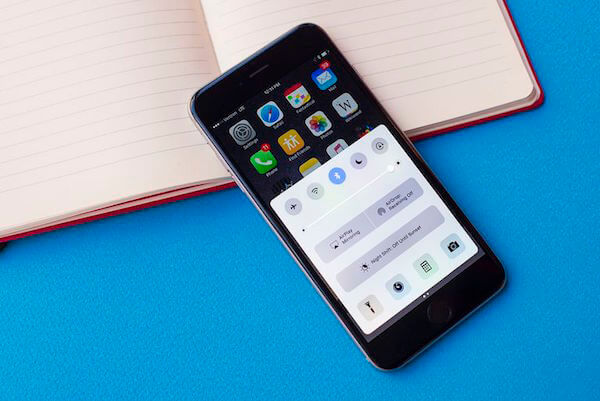
Un toque en el iPhone o iPod
AirPlay es una función predeterminada de iOS (sistema operativo que se ejecuta en el iPhone y el iPod touch), por lo que no necesita instalar nada para usarlo, y no se puede desinstalar.
Sin embargo, se puede activar y desactivar, dependiendo de si desea usarlo y si hay acceso a AirPlay en iOS 7 y posteriores.
El primer paso es abrir el Centro de Control. AirPlay también puede ser usado desde aplicaciones que lo admitan. En esas aplicaciones, el icono de AirPlay aparecerá cuando esté disponible. Las siguientes causas y soluciones se aplican tanto a AirPlay en el centro de control como en las aplicaciones. Tal vez habrás notado que el icono de AirPlay es visible algunas veces y no lo es en otras. Toma los siguientes pasos para resolver esto:
1. Encender el Wi-Fi: AirPlay solo funciona a través de Wi-Fi, no con redes celulares, por lo que debes estar conectado a una red Wi-Fi para poder usarlo. Aprende cómo conectar el iPhone a una red Wi-Fi.
2. Utilizar dispositivos compatibles con AirPlay: no todos los dispositivos multimedia son compatibles con AirPlay. Debes asegurarte de estar intentando conectarse a dispositivos compatible con AirPlay.
3. Asegurarte de que el iPhone y el dispositivo AirPlay estén en la misma red Wi-Fi: Tu iPhone o iPad touch solo se pueden comunicar con el dispositivo AirPlay que quiera usar si ambos están conectados en la misma red Wi-Fi. Si tu iPhone está en una red, pero el dispositivo AirPlay en otra, el icono de AirPlay no aparece.
4. Actualizar a la última versión de iOS: Si has probado todos los consejos anteriores, nunca estará de más asegurarse de que estas ejecutando la última versión de iOS. Aprende cómo actualizarlo aquí.
5. Asegurarte de que AirPlay esté habilitado en Apple TV: Si está tratando de usar un TV Apple para recibir transmisiones de AirPlay pero no estás viendo el icono en tu teléfono o computadora, debes asegurarte de que AirPlay esté habilitado en el Apple TV. Para hacerlo, en el TV Apple, vaya a Configuración > AirPlay y asegúrate de que esté encendido.
6. AirPlay Mirroring solo funciona con Apple TV: Si te estás preguntando por qué AirPlay mirroring no está disponible, aunque AirPlay sí lo esté, asegúrate de estar intentando conectarse a un TV Apple. Esos son los únicos dispositivos que admiten la duplicación de AirPlay.
7. Problemas con la interferencia de Wi-Fi o el enrutador: En algunos casos más raros, es posible que tu dispositivo iOS no se comunique con un dispositivo AirPlay debido a interferencias en tu red Wi-Fi por otros dispositivos o debido a problemas de configuración en tu enrutador Wi-Fi. En estos casos, intenta eliminar otros dispositivos de Wi-Fi de la red para reducir la interferencia o consulta la información de soporte técnico de tu enrutador. (Créalo o no, los dispositivos que no son Wi-Fi, como los hornos de microondas, también pueden causar interferencias, por lo que es posible que también debas verificar los).
En iTunes
AirPlay también está disponible desde iTunes para permitirte transmitir audio y video desde su biblioteca de iTunes a dispositivos compatibles con AirPlay. Si no ves el icono de AirPlay allí, intenta con los pasos 1 a 3 anteriores. También puedes probar el paso 7. Si no funcionan:
1. Actualizar a la última versión de iTunes: Al igual que con los dispositivos iOS, asegúrate de tener la última versión de iTunes si tienes problemas. Aprende cómo actualizar iTunes.

- Mejores trucos
- Cómo saltar activación de iCloud en iPhone
- Cómo exportar las fotos originales de mi iPhone con la Fototeca de iCloud activada
- Cómo cambiar el tipo de letra en iPhone
- Cómo arreglar iPhone atascado en Modo Audifonos
- Cómo activar airplay en mi iPhone
- Cómo eliminar cuenta de correo electrónico en iPhone
- Cómo eliminar documentos y datos de iPhone
- Cómo saber si alguien bloqueó mi número en iPhone

