Al igual que “otro en iPhone”, “Documentos y Datos” es una parte ligeramente desconcertante del almacenamiento de tu iPhone que resulta ser una molestia cuando se queda sin espacio. A mucha gente se le ocurre una pregunta persistente: cómo eliminar “Documentos y Datos” de mi iPhone y recuperar el espacio.
Una vez que hayas entendido qué realmente es “Documentos y Datos”, te resulta fácil encontrar formas de borrar todo esto para que tu iPhone funcione sin problemas. Los documentos y datos provienen de una variedad de fuentes, incluidas aplicaciones predeterminadas, aplicaciones de tercero, e incluso documentos de iCloud. Estos son los archivos de caché almacenados por aplicaciones individuales.
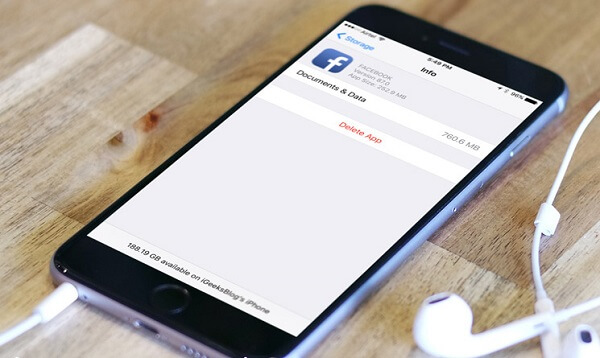
¿Por qué las aplicaciones necesitan almacenar el caché? Ellas lo hacen para que tengas una experiencia de navegación fluida. Por ejemplo, cuando buscas algo en Safari, el navegador guarda un registro de él para permitirte acceder a él instantemente la próxima vez. De mismo modo, YouTube guarda un registro de tu historial de reproducciones para recomendarte el tipo de vídeos que te interesa más.
¡Vamos a ver cómo puedes eliminar documentos y datos en iPhone y limpiar el caché, cookies y otros datos misceláneos almacenados por las aplicaciones y recuperar espacio valioso en tu iPhone!
Cómo borrar “Documentos y Datos” de iPhone & iPad
Cómo verificar el espacio de almacenamiento en iPhone y iPad
Antes que nada, verifica el espacio de almacenamiento ocupado por las aplicaciones. Esto te ayuda a encontrar fácilmente las aplicaciones que están agotando el espacio en tu dispositivo y se requieren un control inmediato.
Paso 1. Abre aplicación Ajustes en tu dispositivo iOS > Presiona en General
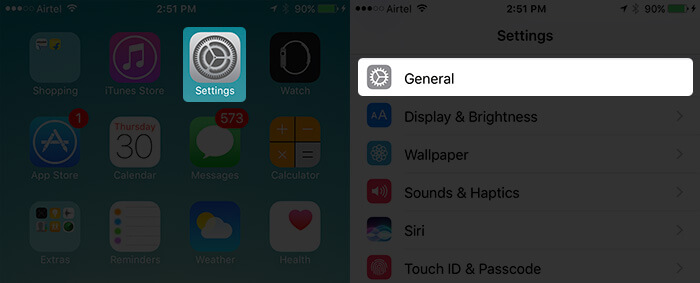
Paso 2. Ahora, presiona en el almacenamiento del iPhone/iPad
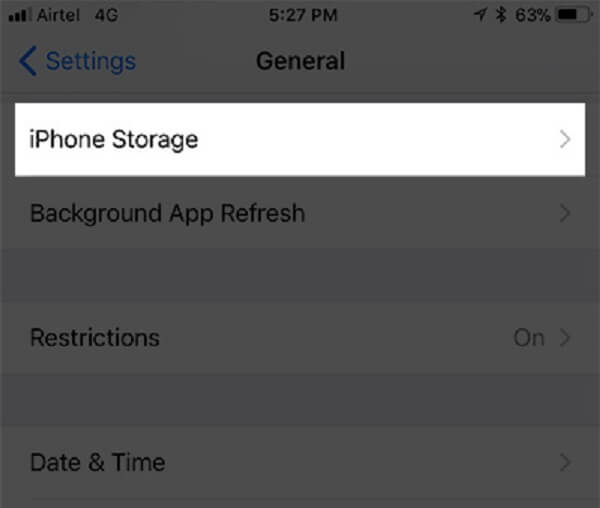
Paso 3. Verifica el almacenamiento total consumido en tu dispositivo y cuánto espacio se queda. También verifica cuánto espacio ha sido consumido por cada aplicación. Para ver los detalles, presiona cualquier aplicación.
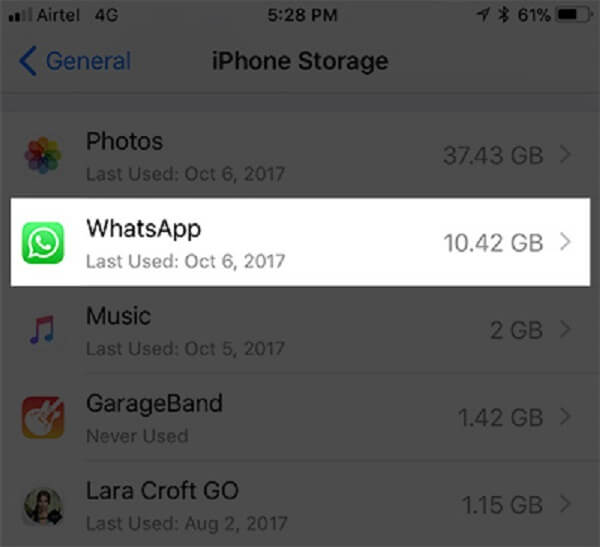
Paso 4. Ahora, puedes ver el tamaño de la aplicación y cuánto espacio ha sido ocupado por sus documentos y datos.
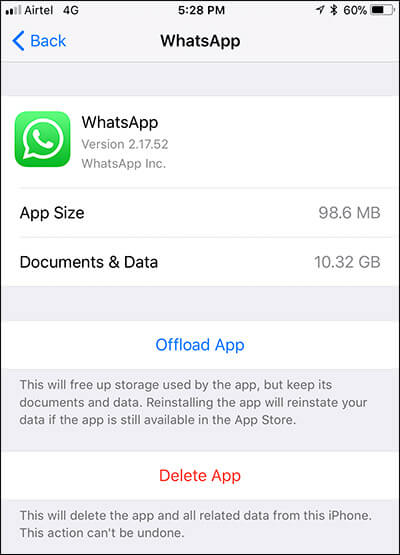
Eliminar “Documentos y Datos” en el iPhone
Una vez que hayas verificado el consumo de almacenamiento en tu dispositivo iOS, tendrás dos opciones:
La primera opción: Quitar aplicaciones no usadas sin borrar sus documentos y datos
iOS 11 te permite quitar aplicaciones no usados sin eliminar sus documentos y datos. Y cuando las reinstalas, sus datos serán restaurados automáticamente. Por lo tanto, puedes utilizar esta función práctica para liberar espacio en tu dispositivo sin borrar los datos importantes.
La segunda opción: Eliminar y reinstalar las aplicaciones manualmente para limpiar sus datos asociados con facilidad.
Si no necesitas los datos guardados por las aplicaciones, solamente bórralas y reinstálalas. Te permite limpiar los datos asociados de cualquier aplicación fácilmente.
Paso 1. Presiona en Ajustes > General
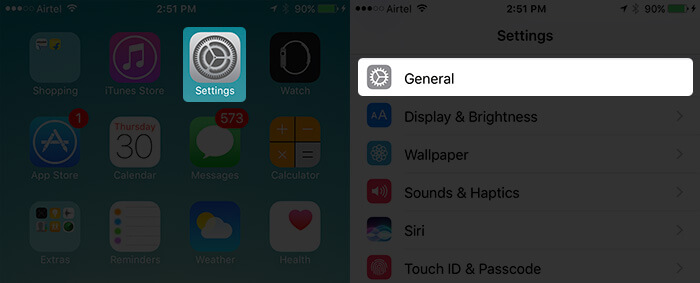
Paso 2. Presiona en almacenamiento & iCloud
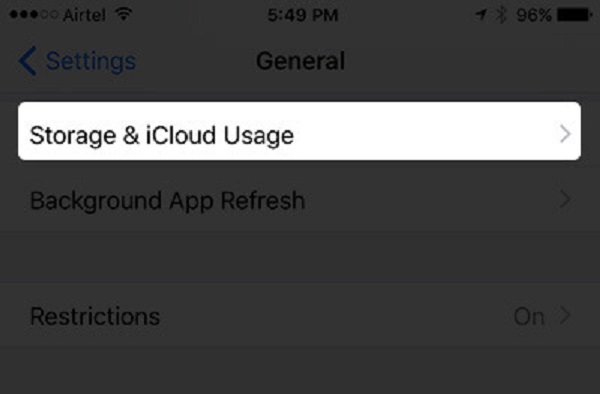
Paso 3. Presiona en Gestionar almacenamiento
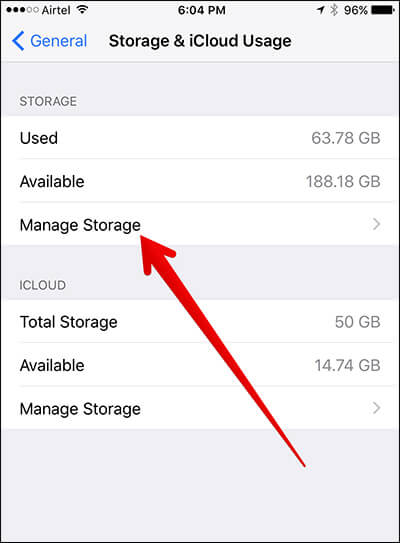
Paso 4. Elige la aplicación que quieres borrar sus datos
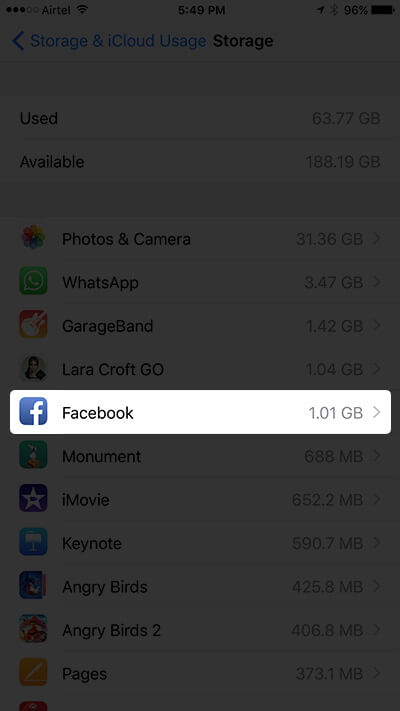
Paso 5. Presiona Eliminar App y confirmar
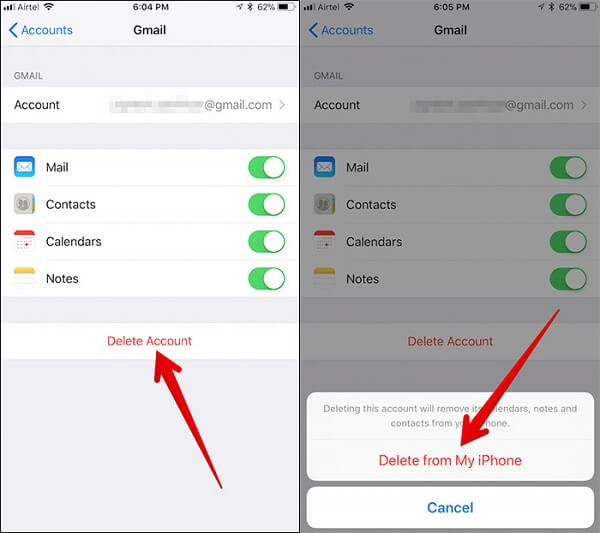
Paso 6. Reinstala la aplicación
Limpiar documentos y datos de las aplicaciones específicas de iPhone desde iCloud en iPhone y iPad
¿Qué te parece eliminar los documentos y datos guardados de aplicaciones específicas de iPhone desde iCloud? Puedes evitar que tu valioso espacio de almacenamiento de iCloud se abarrote de espacio por eliminar datos y documentos redundantes.
Paso 1. Aplica Ajustes en tu dispositivo iOS
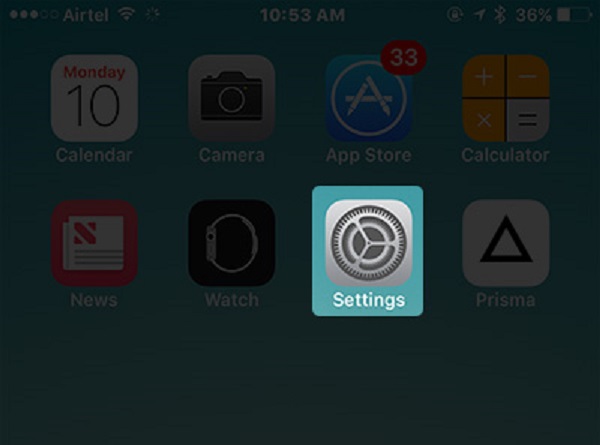
Paso 2. Presiona en la imagen de tu perfil. (Si tu iPhone está ejecutando iOS 10.2 o versión anterior, toca iCloud.)
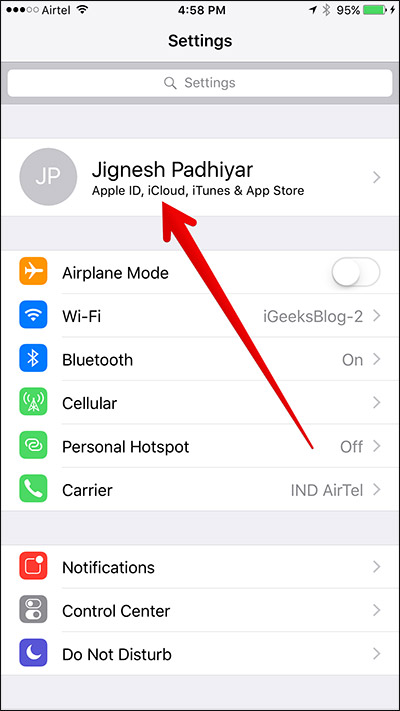
Paso 3. Presiona en iCloud
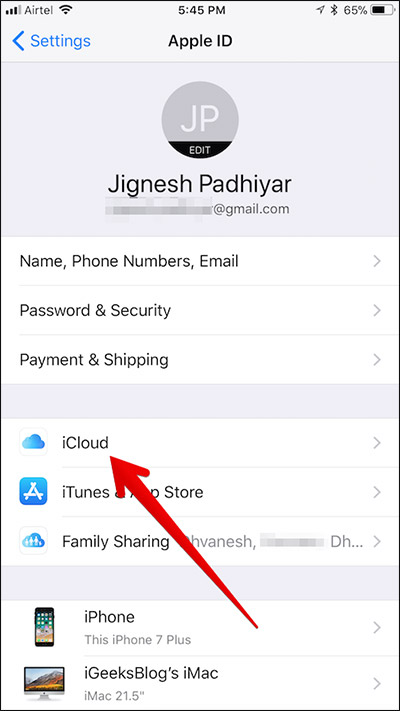
Paso 4. Toca Gestionar almacenamiento
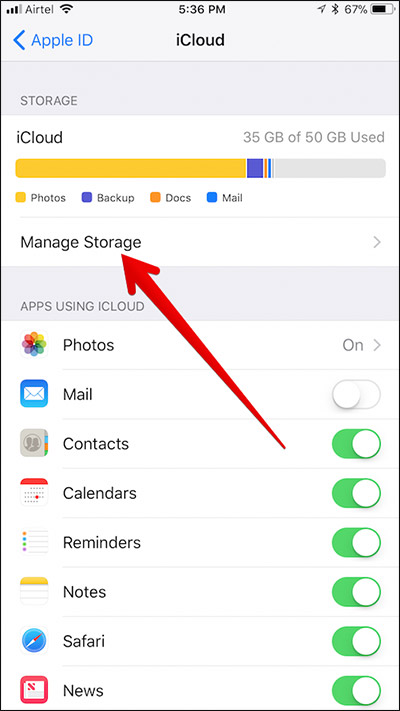
Paso 5. Elige la aplicación que quieres borrar sus datos
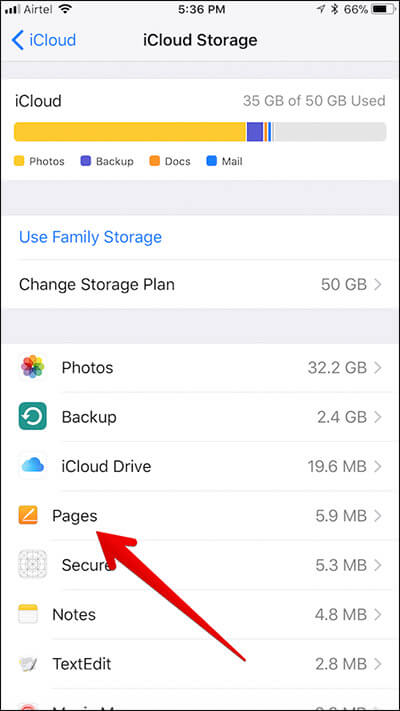
Paso 6. Presiona Eliminar documentos y datos
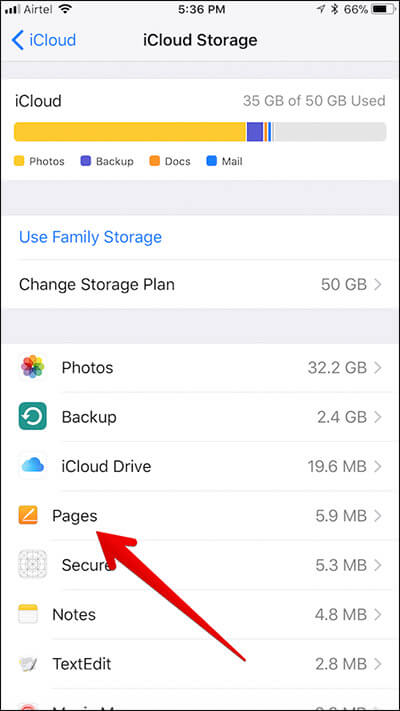
Paso 7. Toca Eliminar para confirmar
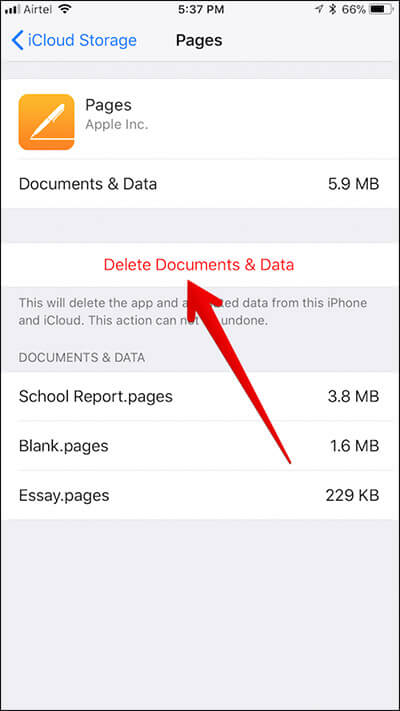
Esto es cómo limpiar el caché de las aplicaciones desde todos tus dispositivos sincronizados con los mismos dispositivos de iCloud.
Consejo: Esta manera solo se puede aplicar en las aplicaciones seleccionadas a almacenar sus datos en iCloud. Te ayuda a gestionar tu almacenamiento de iCloud de una mejor manera.
Permitir las aplicaciones seleccionadas almacenar tus datos en iCloud
Paso 1. Abre Ajustes
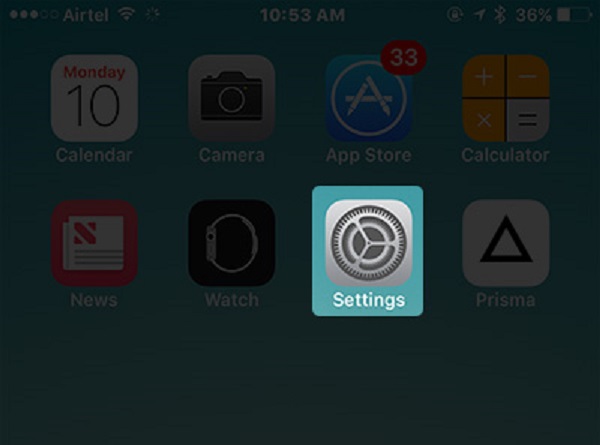
Paso 2. Presiona en tu perfil
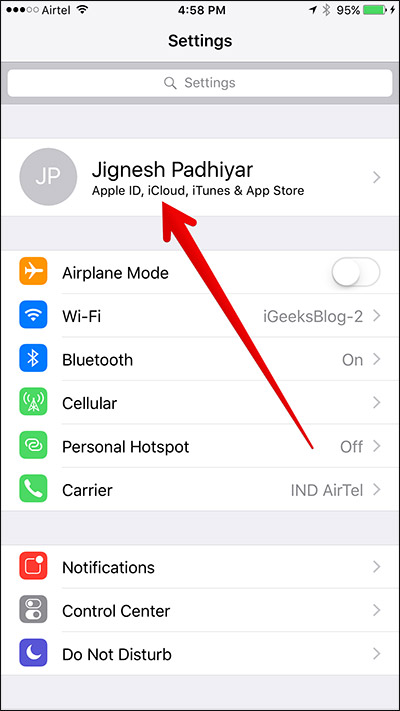
Paso 3. Selecciona iCloud
Paso 4. Ahora puedes desactivar las aplicaciones que ya no quieres guardas los datos en iCloud
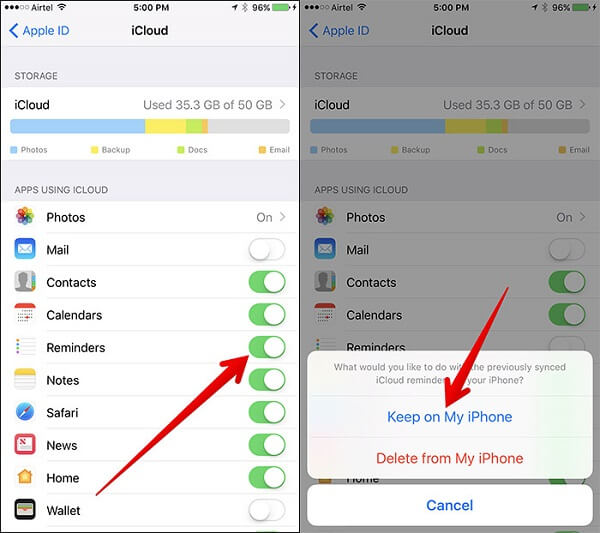
Borrar música, películas y programas de televisión, caché de miniaturas
Todas tus compras de iTunes (hecha en el iPhone/iPad o sincronizada desde el ordenador) son parte de la media. Generalmente ellas son categorizadas debajo de la parte de Audio/Vídeo de tu almacenamiento, pero algunas se guardan en “Documentos y Datos”. Eso incluiría el caché de miniaturas o archivos relacionados.
Una de las maneras mejores que puedes tomar para borrar el caché es eliminar todas las músicas de tu iPhone y sincronizarlas por el ordenador luego. Puedes borrar todo el caché en el iPhone con esta manera, y como ellas no son creadas durante la sincronización, puedes obtener más espacio.
Eliminar fotos y mensajes
Hay probablemente numerosas fotos innecesarias en tu Carrete. Quitar estas fotos te ayuda a recuperar espacio valioso.
Paso 1. Abre Fotos > Pestaña de fotos > presiona Editar en la parte superior derecha
Paso 2. Selecciona las fotos que quieres borrar
Para borrar mensajes,iOS 11 o posterior te permite eliminar automáticamente los archivos adjuntos de conversaciones antiguas. Aún mejor, puedes ver archivos adjuntos grandes y borrarlos fácilmente.
Desactivar Mis fotos en streaming
Cuando Mis fotos en streaming está habilitado, carga automáticamente las fotos nuevas y las sincroniza a todos tus dispositivos iCloud. Desactivarlo te ayuda a controlar mejor el almacenamiento.
Paso 1. Presiona en Ajustes
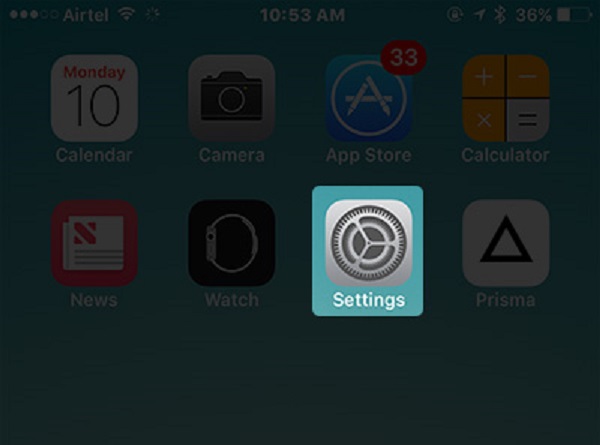
Paso 2. Toca el perfil (anterior iCloud)
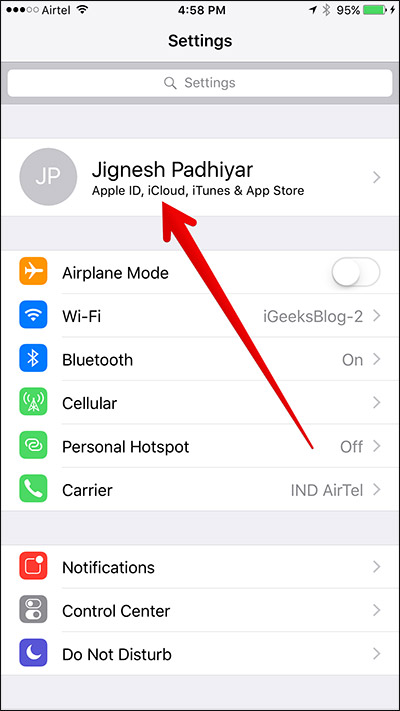
Paso 3. Selecciona iCloud
Paso 4. Selecciona Fotos
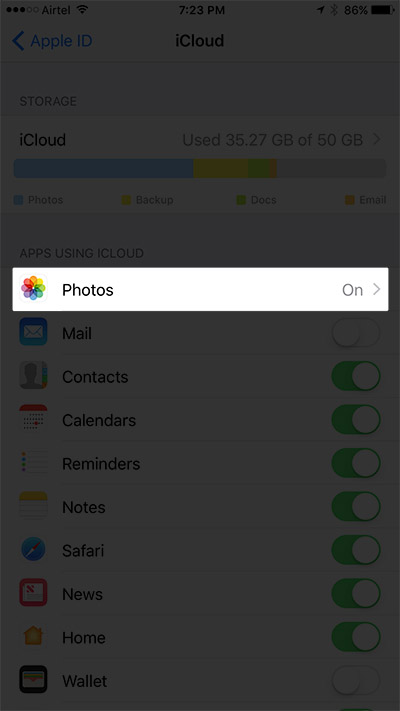
Paso 5. Desactiva Mis fotos en streaming
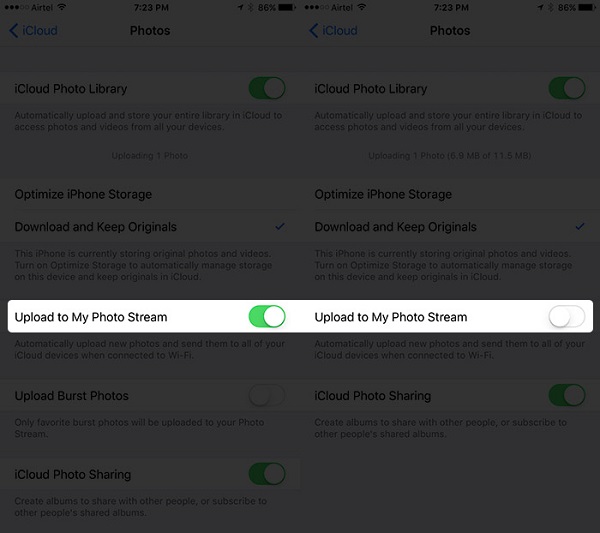
Esta función borrará todas las fotos en streaming de tu iPhone
Mail: Eliminar email antiguo y adjuntos
Si usa la aplicación de correo predeterminada, hay muchos cachés que se basan en esto. Todo el correo electrónico sincronizado al que accedes a través de la aplicación se almacena en tu iPhone para un acceso rápido. Y con el tiempo, hay acumulación de datos. Se agrega a esta aplicación todos los archivos adjuntos que abres en el iPhone.
Una forma simple de borrar todos los datos y la caché de correo es:
Paso 1. Abre Ajustes > Cuentas y contraseñas
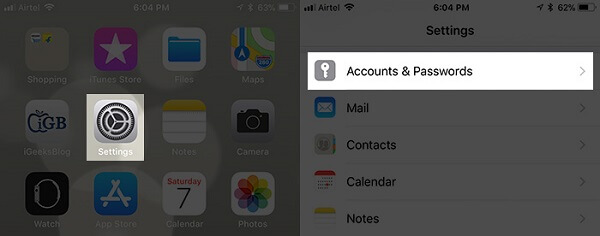
Paso 2. Presiona en Cuenta
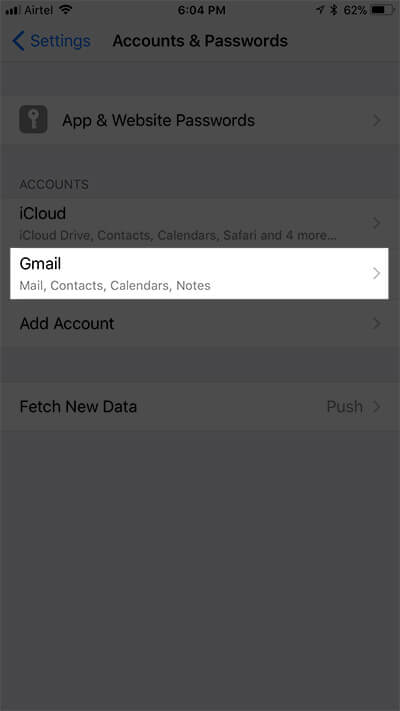
Paso 3. Toca Eliminar cuenta y confirmar
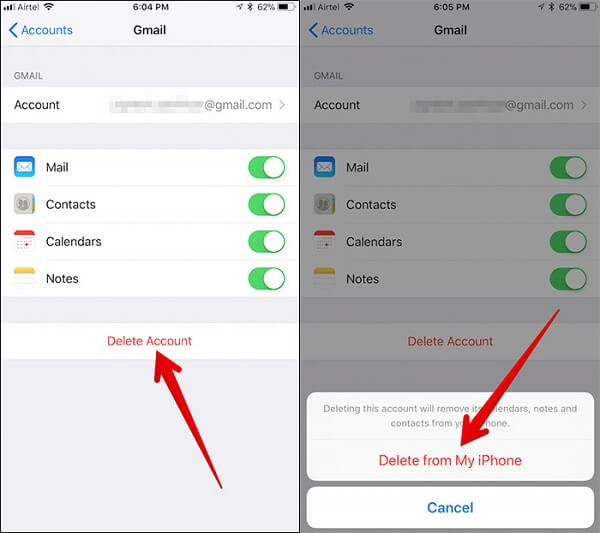
Ahora añade la cuenta presionando Añadir cuenta
Correo de voz: Eliminar todo el correo de voz
Resulta que todo tu correo de voz contribuye a una parte de "Documentos y Datos" de la aplicación del teléfono. Por lo tanto, asegúrate de eliminar los correos de voz no deseados con regularidad para que no ocupen espacio en tu dispositivo.
Aplicación del teléfono > Correo de voz > selecciona el correo de voz > Ahora, deberías tocarlo o deslizarlo de derecha a izquierda para mostrar el botón Eliminar> toca el botón Eliminar.
Para eliminar múltiples correos de voz, abre la aplicación Teléfono >Mensajes de voz > toque Editar > selecciona los correos de voz >toca Eliminar.
Borrar aplicaciones de tercero
Una de las maneras más fáciles de evitar que tu iPhone se quede sin espacio es limpiar las aplicaciones de terceros de vez en cuando. Muchas aplicaciones te permiten borrar el caché y el historial fácilmente
Usar software para eliminar datos y caché de la aplicación
Si deseas más de control acerca de los documentos que almacenan las aplicaciones, entonces usa el software para administrar fácilmente los datos y proteger tu dispositivo de las basuras.
Afortunadamente, hay un software útil como PhoneClean que puede eliminar todo el estrés y ayudarlo a llevar a cabo la tarea de eliminar archivos innecesarios fácilmente.
Para terminar
Espero que ahora hayas entendido completamente qué “Documentos y Datos” de iPhone son y cómo borrarlos en tu dispositivo iOS. Al limpiarlo regularmente, puedes mantener tu dispositivo sin basura y evitar que se quede sin almacenamiento.
Si deseas tener un mayor control de todos los archivos y documentos que utilizas en tu dispositivo iOS, asegúrate de utilizar la aplicación de archivos en tu dispositivo iOS 11 para administrarlos fácilmente.

- Mejores trucos
- Cómo saltar activación de iCloud en iPhone
- Cómo exportar las fotos originales de mi iPhone con la Fototeca de iCloud activada
- Cómo cambiar el tipo de letra en iPhone
- Cómo arreglar iPhone atascado en Modo Audifonos
- Cómo activar airplay en mi iPhone
- Cómo eliminar cuenta de correo electrónico en iPhone
- Cómo eliminar documentos y datos de iPhone
- Cómo saber si alguien bloqueó mi número en iPhone

