¿Por qué mi iTunes no ha podido conectarse a iTunes Store?, ¿Por qué no puedo acceder a iTunes Store? o ¿Por qué no puedo iniciar sesión en iTunes Store? Estas son los problemas frecuentes que encuentran los usuarios de iTunes y creo que no es extraño para ti que en la pantalla de iTunes aparezca esta frase “No es posible conectarse a iTunes Store”, porque ya lo has visto más de una vez. En la mayoría de los casos, estos problemas son causados por la mala conexión de internet o por el hecho de que App Store se esté actualizando en ese momento. Algunas veces, puede que se hayan caído los servidores y en este caso no podrás conectarte a la tienda. Cuando ese no es el caso, existen algunas soluciones que puedes checar, y deshacerte del problema. Estos son algunos de los mensajes de error: “No es posible conectarse a iTunes Store. Se produjo un error desconocido”, “No se pudo realizar el pedido de iTunes Store” o “iTunes no está disponible en este momento.”
Soluciones para cuando iPhone es imposible conectarse a iTunes Store
Solución No. 1: Cambiar de Red
Esto es bastante fácil. Si estabas usando Wi-Fi, cambia a datos celulares. Si estabas usando datos celulares, cambia a Wi-Fi. Antes de que hagas esto, sal de la aplicación de iTunes/ App Store.
Solución No. 2: Asegurar que están funcionando los servidores
Puedes visitar la página del sistema de Apple para revisar si el sistema de iTunes Store se ha caído. Esta página está disponible en la página oficial de Apple y contiene información acerca del estado del sistema de Los Servicios Apple, Stores, y iCloud. La casilla cuadrada verde indica que el servicio está normal, mientras que las casillas triangulares naranjas indican que hay problemas. Puedes ver el estado actual del sistema en la página web Estado del Sistema de Apple.
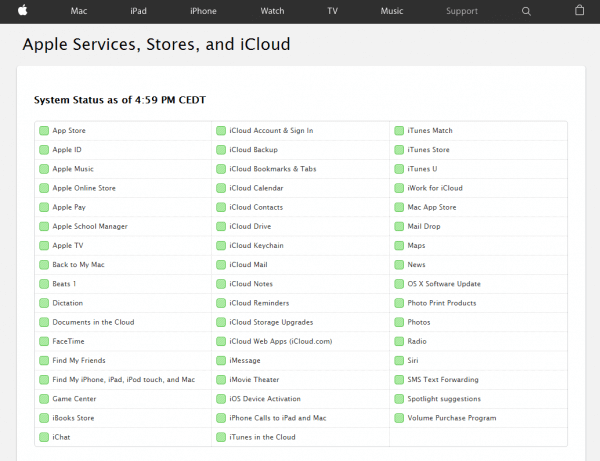
Solución No. 3: Habilitar LTE
Para poder conectarte a iTunes, lo que necesitas es una conexión de Internet estable y rápida. Si estás usando datos celulares, intenta habilitar LTE para una velocidad de Internet más rápida. Ve a Configuración, presiona Datos Celulares y asegúrate que esté encendida. En la misma pantalla, presiona Opciones de Datos móviles > Opciones > Activar 4G.
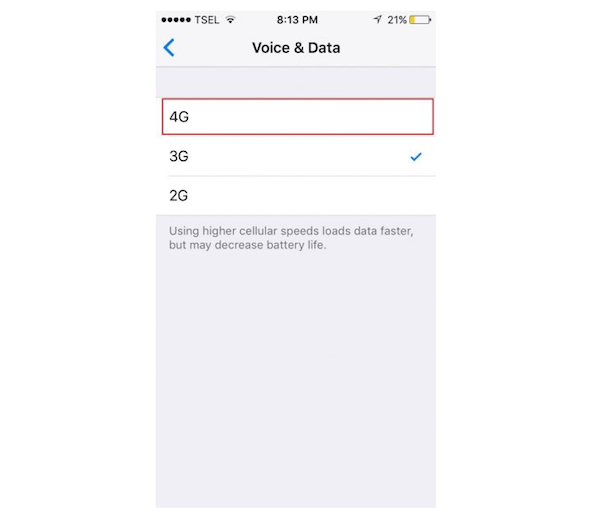
Solución No. 4: Fecha y Hora
Puedes arreglar el problema al cambiar la configuración de Fecha y Hora. Esto es lo que debes de hacer:
- Ve a Configuración, escoge General y haz clic en Fecha y Hora
- Asegúrate que Definir Automáticamente esté Activado.
- Desde las aplicaciones recientes sal de App Store y iTunes, y ábrelos de nuevo.
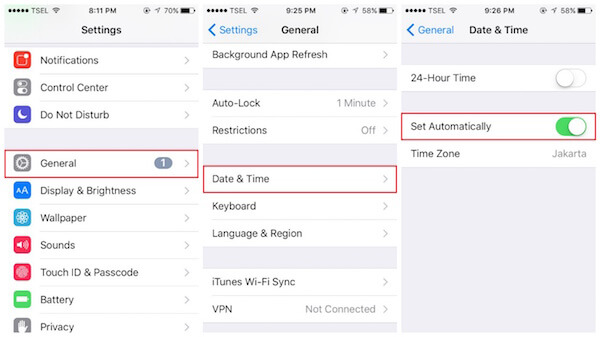
Solución No.5: Conexión de Internet
Una de las principales razones por que iPhone no puede conectarse a iTunes store es por la mala conexión de internet. Si estás conectado/a a una red Wi-Fi, empieza resolviendo el problema con reiniciar tu router. Apaga tu router, déjalo así por diez segundos y vuélvelo a encender. Si eso no soluciona el problema, navega en Configuración, habilita el modo avión, déjalo por alrededor de 15-20 segundos y deshabilítalo. También puedes resetear la configuración de las redes. Para hacer eso, ve a Ajustes > General > Restablecer > Restablecer ajustes de red. Ingresa tu código y luego presiona Restablecer la configuración de red. Si estás teniendo problemas con tu red de Wi-Fi, y las soluciones que mencionamos no te funcionaron, lee el siguiente artículo que ofrece soluciones adicionales: Soluciones Para Cuando iPhone/iPad No Se Conecta a Wi-Fi.
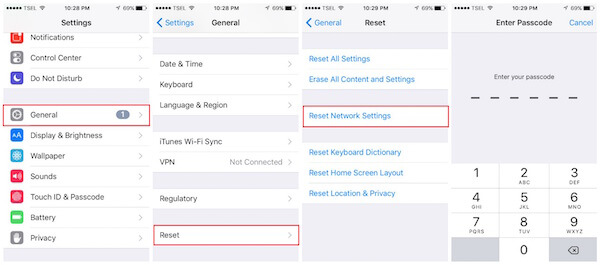
Solución No. 6: Reiniciar el iPhone
Mantén presionado el botón de apagar/encender, arrastra el deslizador para apagar tu teléfono, y luego mantén presionado el botón de apagar/encender para volver a encenderlo.

Solución No. 7: Actualizar iOS
Las actualizaciones de iOS son muy importantes, no sólo porque una nueva versión puede arreglar un motón de errores, pero también porque provee mejoras en desempeño e introduce nuevas funciones. Para actualizar iOS, conecta tu iPhone a una fuente de poder y a una red Wi-Fi, y luego navega a Ajustes > General > Actualización de software y presiona Descargar e instalar.
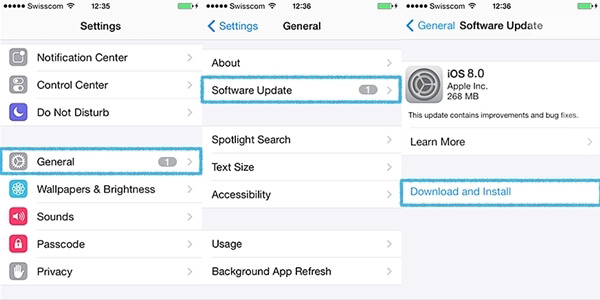
Solución No.8: Apagar VPNs
Si estás usando VPNs en tu iPhone, intenta apagarlo por un momento:
- Ve a Ajustes > VPN
- Pulsa el botón verde a un lado de la sección de Estado bajo CONFIGURACIONES VPN, para apagarlo.
- Intenta volver a conectarte a iTunes.
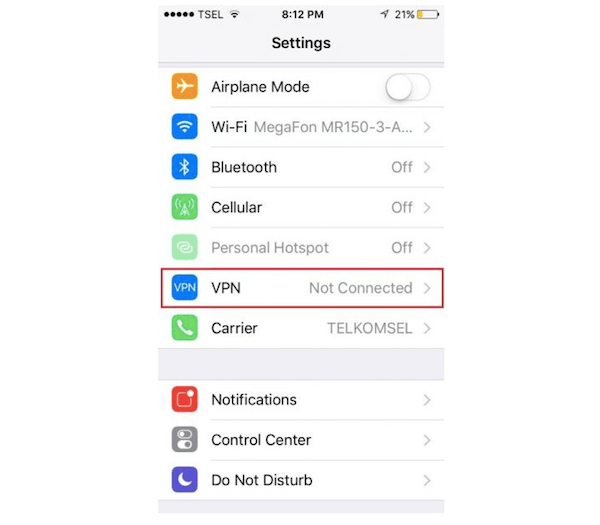
Solución No. 9: Salir de sesión de Apple ID
Intenta salir de sesión de tu Apple ID y vuelve a iniciar sesión. Asegúrate de que estés usando el Apple ID correcto. Este paso sencillo puede arreglar el problema de no poder acceder a iTunes store.
- Ve a Ajustes > iTunes Store y App Store
- Presiona en tu Apple ID
- Presiona “Cerrar Sesión”.
- Para iniciar sesión, ve de vuelta a iTunes y App Store y presiona “Iniciar Sesión”.
Introduce tu Apple ID y contraseña. Asegúrate de introducirlos correctamente.
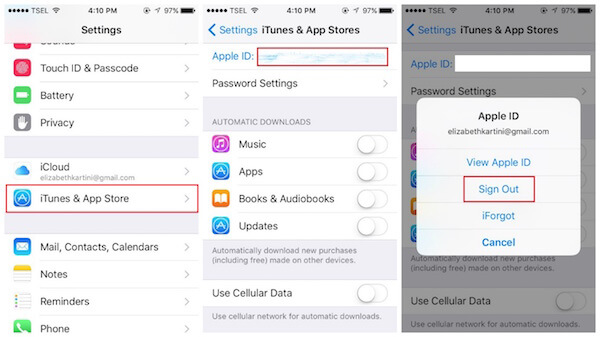
Solución No. 10: Borrar el iPhone
Puedes borrar todo el contenido y configuraciones en tu iPhone. Te sugerimos que respaldes tus datos antes de empezar el proceso. Ve a Ajustes > General > Restablecer > Borrar contenido y ajustes. Presiona Borrar iPhone. Una vez que el proceso de borrado se haya completado, tu dispositivo se reiniciará. Lo que necesitas hacer después es tan sólo seguir unos cuantos pasos sencillos y configurar tu dispositivo como si fuera uno nuevo.
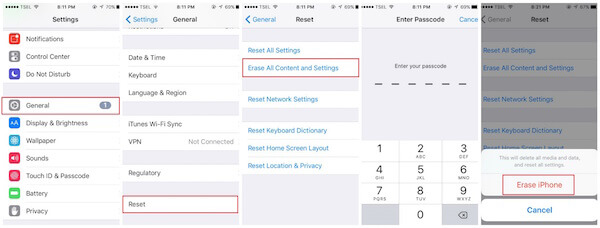
Solución No. 11: Restablecer el iPhone a ajustes de fabrica usando iTunes
El proceso de restablecimiento limpiará todas las cosas que tengas en el iPhone incluyendo el Sistema Operativo y firmware. No olvides respaldar tus datos. Para restablecer tu iPhone a ajustes de fábrica usando iTunes, sigue los siguientes pasos:
- Asegúrate de tener tu iPhone cargado y de tener la versión más reciente de iTunes
- Asegúrate de que tu IPhone esté conectado a una red WiFi estable. Esto es importante, de lo contrario, puede que te enfrentes a un problema conocido como iPhone atascado en modo recuperación
- Conecta iPhone a Mac/PC
- Ejecuta iTunes
- Haz clic en Restablecer en la pestaña de Resumen
- iTunes primero descargará el firmware
- Espera hasta que el proceso de restauración haya completado
- Configura tu iPhone como dispositivo nuevo
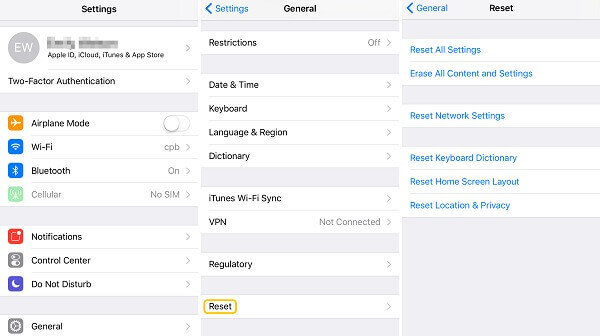
Estas soluciones son efectivas en iPhone 4, iPhone 4s, iPhone 5, iPhone 5s, iPhone 5c, iPhone 6, iPhone 6 Plus, iPhone 6s, iPhone 6s Plus and iPhone SE.
Si probaste todas las soluciones enlistadas en este artículo, y tu iPhone sigue sin poder conectarse a iTunes store, contáctate con Apple o visita una de sus tiendas cercanas.
Qué hacer si es imposible conectarte a iTunes Store en tu Mac
Conexión de Internet
La primera cosa que debes de hacer es asegurar que tu Mac esté conectado al Internet. Cuando se trata de soluciones para problemas de Internet, existen muchas. Puedes probarlos una por una.
- Apaga el WiFi en tu Mac y vuélvelo a prender. Trata de entrar a iTunes.
- Trata de usar otra red WiFi, si existe alguna.
- Intenta abrir una página de internet con tu navegador. Si funciona bien, el problema no está en tu conexión de Internet.
- Si tienes otro dispositivo, intenta usar la misma conexión de Internet.
- Reinicia tu router de WiFi.
- Conecta tu Mac al Internet usando cable LAN.
- Si no puedes abrir alguna página de Internet en tu navegador, contacta tu proveedor de servicios de Internet.
Actualizar el Software
Verifica que el Software de Mac sea el más reciente. Estos son los pasos:
- Haz clic en el logo de Apple en la esquina superior izquierda.
- Haz clic en App Store o Actualización de Software.
- El App Store de Mac se abrirá automáticamente y verá la Actualización de Software disponible.
- Haz clic en Actualizar en el Software que vayas a actualizar o haz clic e Actualizar Todo.
Actualizar iTunes y Safari
Verifica si hay una nueva versión en iTunes disponible. Si sí lo hay, puedes arreglar el problema de iTunes store con actualizando el software de iTunes y Safari. Pero, antes de empezar con el proceso de actualización, asegúrate de que tu Mac sea el elegible para los requisitos mínimos del sistema.
Pasos para actualizar iTunes
- Ejecuta iTunes en tu Mac.
- En la barra de menú, selecciona iTunes > Buscar actualizaciones.
- Sigue las instrucciones dadas hasta que el proceso hay terminado.
Pasos para actualizar Safari
- Abre la aplicación de Mac App Store.
- Haz clic en la pestaña de Actualización, y deja que verifique las actualizaciones disponibles.
- Busca las actualizaciones más recientes para safari y haz clic en Actualizar.
Verifica que el sistema de Apple no se haya caído
Puedes visitar la página del estado en línea del sistema de Apple. Si ves la señal de los triángulos naranjas a un lado de “iTunes”, quiere decir que el sistema tiene problemas.
Verifica tu Firewall
Verifica los ajustes de firewall de tu Mac y asegúrate que no esté bloqueando la conexión de iTunes Store.
- Ve al menú de Apple en la Barra de Menú de Mac y haz clic en la aplicación de Preferencias del Sistema.
- Haz clic en Seguridad y privacidad.
- Abre las Opciones de Firewall.
- Configura el firewall y verifica que permita a tu Mac conectarse con iTunes Store.
Verifica los VPN
Algo similar con iOS, los VPNs pueden causar el error de que Mac no pueda acceder a iTunes Store. Puedes verificar los VPNs en Preferencias del sistema >Red. En el panel izquierdo, verás VPN con su luz indicadora. Si estás usando VPN, trata de desconectarlo con haciendo clic en el botón de “Desconectar” en el panel derecho.
Resetear tu llavero Mac
En algunos casos, el llavero de Mac es responsable de este problema. Al resetearlo puede que te ayude a deshacerte del problema.
- Abre Acceso a llaveros desde la carpeta “Utilidades” o en la carpeta de “Otras”.
- Escoge Preferencias.
- Haz clic en General.
- Haz clic en Restaurar Mi Llavero Por Omisión.
- Autentifica usando la contraseña de tu cuenta para iniciar sesión.
Qué hacer si es imposible conectarte a iTunes Store en tu PC
Conexión de Internet
Existen varias soluciones que puedes intentar para asegurarte que el problema no esté relacionado con la conexión de Intenet. Son: apaga y enciende WiFi en tu Windows PC, intenta otras redes WiFi, resetea tu router, usa el cable LAN, prueba el Internet en tus otros dispositivos, etc. Si ya probaste todos estos, pero aún no puedes conectarte, contacta tu proveedor de servicios de Internet.
Actualizar el Software
Verifica que tengas el iTunes más reciente instalado en tu PC. Los pasos para actualizar iTunes en PC son muy similares a los de Mac. Pero, primero verifica que tu PC reúna los requisitos del sistema de iTunes.
- Ejecuta iTunes en tu PC.
- En la barra de menús, haz clic en Ayuda > Buscar Actualizaciones.
- Sigue las instrucciones dadas hasta que finalice el proceso.
- En caso de que no puedas encontrar la barra de menús, haz clic en el icono de Menú en la parte superior izquierda de iTunes. Luego, selecciona “Mostrar Barra de Menús” desde la lista del menú.
Configuraciones del Firewall del PC
Revisa el firewall en tu PC y asegúrate que no esté bloqueando la conexión a iTunes Store. Para hacer eso, sigue los siguientes pasos:
- Presiona la tecla de Windows en el teclado de tu PC o presiona las teclas de Control (Ctrl) y Escape (Esc) al mismo tiempo.
- Escribe “firewall.cpl” en el campo de búsquedas.
- Haz clic en “firewall.cpl” y aparecerá la ventana de Windows Firewall.
- Si estás usando Windows 8 o 10, haz clic en “Permitir una aplicación o una característica a través de Firewall de Windows”.
- Windows 7: Haz clic en “Permitir un programa o una característica a través de Firewall de Windows”.
- Luego, haz clic en “Cambiar configuración”.
Asegúrate de que la opción iTunes esté seleccionada para las redes privada y pública y que Bonjour esté seleccionado únicamente para las redes privadas.
- Si iTunes y Bonjour no aparecen en la lista, haz clic en “Permitir otra aplicación”. En Windows 8 y 10.Para Windows 7, haz clic en “Permitir otro programa”.
- Si no ves iTunes en la lista, haz clic en “Explorar” y ve al programa de iTunes en C:\Program Files\iTunes\.
- Para Bonjour, selecciona “Explorar” y ve a mDNSResponder en C:\Program Files\Bonjour\.
- El siguiente paso será, seleccionar estos programas.
- Haz clic en Abrir.
- Haz clic en “Agregar” en la ventana de “Agregar una Aplicación” (Windows 8 y 10) o haz clic en “Agregar” en la ventana de “Agregar un programa” (Windows 7).
- Escoge Aceptar.
- Cierra la ventana de Windows Firewall.
Restaurar el Archivo Hosts
Puedes seguir estos pasos para restaurar el archivo hosts al valor predeterminado. Estos pasos son para Windows 8 o 8.1.
1. Abre Bloc de Notas.
2. Copia y pega este texto al Bloc de notas.
# Copyright (c) 1993-2009 Microsoft Corp.
# This is a sample HOSTS file used by Microsoft TCP/IP for Windows.
#
# This file contains the mappings of IP addresses to host names. Each
# entry should be kept on an individual line. The IP address should
# be placed in the first column followed by the corresponding host name.
# The IP address and the host name should be separated by at least one
# space.
#
# Additionally, comments (such as these) may be inserted on individual
# lines or following the machine name denoted by a ‘#’ symbol.
#
# For example:
#
# 102.54.94.97 rhino.acme.com # source server
# 38.25.63.10 x.acme.com # x client host
# localhost name resolution is handled within DNS itself.
# 127.0.0.1 localhost
# ::1 localhost
0.0.0.0 keystone.mwbsys.com
3. Ve al menú de Archivos y haz clic en Guardar Como.
4. Escribe “hosts” como nombre del archivo y guárdalo al escritorio.
5. Cierra Bloc de Notas.
6. Encuentra haz clic en Buscar en la esquina superior derecha de la pantalla y escribe “ejecutar”.
7. Haz clic en el icono de “Ejecutar”.
8. Escribe: %WinDir%\System32\Drivers\Etc en el cuadro Abrir y haz clic en aceptar.
9. Renombra el archivo de Hosts con “Hosts.old”.
10. Copia y pega el archivo de Hosts a la carpeta de %WinDir%\System32\Drivers\Etc.
11. Haz clic en Continuar.
Qué hacer si es imposible conectarte a iTunes Store en tu Apple TV
Fecha y Hora
Verifica que la fecha y la hora en tu Apple TV estén configuradas correctamente. Ve a Configuración > General > Fecha y Hora.
Conexión de Internet
Asegúrate de tener una conexión de Internet activa, y para hacerlo ve a Configuración > Red. También puedes revisar si el Internet que estás usando en Apple TV funciona en otros dispositivos. Si no está funcionando, resetea el router. En caso de que todavía esté teniendo este problema, contacta tu proveedor de Internet.
Actualizar el Software
Cada actualización de Software siempre trae algunas soluciones para errores, esto quiere decir que puedes resolver el problema al instalar la versión más reciente del software. Puedes checar si hay una actualización para el Software de tu Apple TV al ir a Configuración > Sistema > Actualización de Software > Actualizar Software.
Restablecer el Apple TV
Intenta restablecer tu Apple Tv usando Mac/PC. Para hacerlo, sigue estos pasos:
- Verifica que tengas una conexión de Internet activa.
- Asegúrate de tener la versión más reciente de iTunes instalada en tu computadora.
- Abre la aplicación de iTunes en tu Mac/PC
- Conecta Apple TV a la computadora.
- Si estás usando Apple TV 2da gen, puedes conectarlo a Mac/PC usando cable micro USB.
- Para Apple TV 3ra gen, conéctalo a Mac/PC usando cable micro SD y enchufa el Apple TV a una fuente de poder.
- Para Apple TV 4ta gen, conéctalo usando cable USB tipo C a tu Mac/PC y enchufa tu Apple Tv a una fuente de poder.
- En la aplicación de iTunes, selecciona Apple TV y haz clic en “Restablecer” en la pestaña de Resumen.
- Permite que iTunes descargue primero el firmware antes de que continúe automáticamente con el proceso de Restablecimiento.
- Permite que el proceso de restablecimiento finalice.
Estos problemas/soluciones son efectivos en iPhone 4, iPhone 4s, iPhone 5, iPhone 5s, iPhone 5c, iPhone 6, iPhone 6 Plus, iPhone 6s, iPhone 6s Plus, iPhone SE, iPad Pro, iPad air, Mac, PC y Apple TV. Esperamos poder ayudarte a resolver el problema de imposible conectarse a iTunes Store.

- Mejores trucos
- Cómo saltar activación de iCloud en iPhone
- Cómo exportar las fotos originales de mi iPhone con la Fototeca de iCloud activada
- Cómo cambiar el tipo de letra en iPhone
- Cómo arreglar iPhone atascado en Modo Audifonos
- Cómo activar airplay en mi iPhone
- Cómo eliminar cuenta de correo electrónico en iPhone
- Cómo eliminar documentos y datos de iPhone
- Cómo saber si alguien bloqueó mi número en iPhone

