A diferencias de iPhones, los cuales llevamos con nosotros todo el tiempo, los MacBooks por lo general son encendidos y quedan descuidadas por sus dueños, los cual lleva a altos riegos de problemas de privacidad. Tus fotos secretas en la Mac pueden ser vistas por los demás, sea accidentalmente o intencionalmente.
Para proteger algunas de las fotos privadas en tu Mac, hoy te vamos a mostrar cómo hacer invisible tus fotos privadas en la Mac. Puedes ocultar fotos en la app de Fotos en Mac o habilitar FileVault para tu Mac. Y si aún estás preocupado, puedes usar Hidata, una app que puede hacer invisible tus fotos secretas desde Mac y protegerlas con contraseña.
1. Oculta Tus Fotos en la app Fotos de macOS
El primer método es usar una app predeterminada, en tu Mac. La app Fotos puede crear una bóveda de fotos invisibles en tu Mac para esconder tus fotos privadas, pero no puede proteger las fotos con contraseña, así que aún existe la posibilidad de que otros puedan encontrar tu álbum de fotos secretas. De todas formas, veamos cómo ocultar imágenes en la app Fotos en Mac.
Abre Fotos en tu Mac.
Selecciona las fotos que te gustaría esconder de los demás.
Haz clic derecho en las fotos y escoge Ocultar Foto.
Después de que las fotos hayan sido ocultadas, han desaparecido y se han puesto en el álbum Oculto en la app de Fotos.
Para acceder a las fotos ocultas, haz clic en Visualización > Mostrar álbum de fotos Oculto. Recuerda ocultar el álbum de fotos Oculto después de ver las fotos ocultar.
Sugerencia: También puedes ocultar una foto al seleccionar la foto y haciendo clic en Imagen > Ocultar Foto desde la barra de menú. O presionando las teclas Command + L al mismo tiempo.
Este método oculta las fotos de manera rápida pero cualquier persona que sepa de este método también puede volver a mostrar tus fotos y verlas. La forma más segura es bloquear fotos ocultas con contraseña - Sigue leyendo para aprender a cómo proteger tus fotos privadas en Mac con contraseña.
2. Encripta Imágenes con FileVault
Aparentemente una mejor alternativa es FileVault, la cual encripta tu disco del sistema. Por lo tanto, será mejor que transfieras tus fotos privadas al disco del sistema y encriptes todo el disco.
Sin embargo, la desventaja de que FileVault proteja tus fotos secretas es que sólo protege el disco de sistema y los archivos en ella cuando la Mac está apagada.
Una vez que enciendas la Mac e introduzcas la contraseña, cualquier persona, como tu compañero/a, compañero/a de trabajo, y amigos, podrán acceder al disco del sistema sin necesidad de contraseña antes de que tu Mac se apague. Así que FileFault principalmente sirve para proteger tus datos cuando la Mac ha sido robada.
Así es cómo puedes habilitar FileVault en Mac para proteger tus fotos privadas.
Enciende tu MacBook e inicia sesión con una cuenta de administrador.
Ve a Preferencias de sistema > Seguridad y privacidad > FileVault.
Haz clic en el icono de candado en la esquina inferior izquierda para que puedas hacer cambios.
Haz clic en Activar FileVault. La Mac se reiniciará y empezará a encriptar tu disco, incluyendo las fotos en el disco.
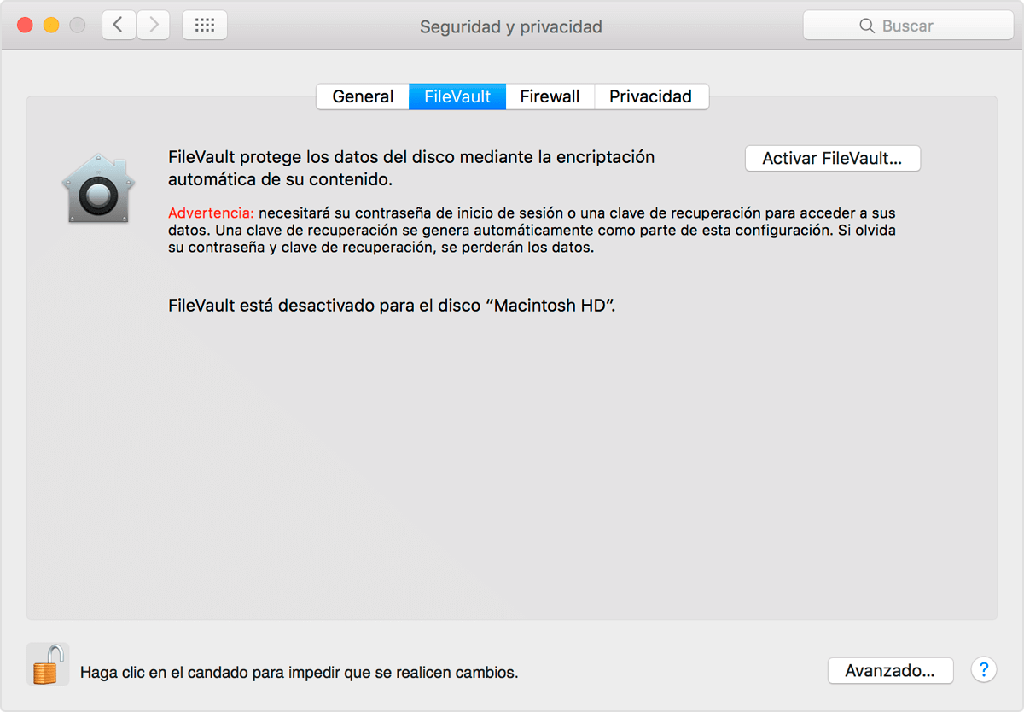
Este método puede encriptar archivos, pero aún no puede protegerlos todo el tiempo. Durante el intervalo cuando tu MacBook está encendida y no estás cerca de ella, tus fotos privadas están expuestas a un gran riesgo. Afortunadamente, existe una mejor manera de proteger con contraseña tus fotos en Mac.
3. Bloquea Fotos Personales Protegidas con Contraseña
Hidata es una app que puede ocultar y bloquear con contraseña una foto. Después de encriptar la foto, cada vez que intentes acceder a las fotos ocultas, se requerirá de una contraseña, asegurando los altos niveles de seguridad. Además, es una app fácil de usar para que puedes operar fácilmente el proceso de encriptación después de iniciar la app. Veamos los pasos específicos.
Además, Hidata te permite visualizar las fotos y videos ocultos en la app. En realidad, es una bóveda de fotos secretas en tu Mac si quieres conservar las fotos que no quieres que sean vistas por nadie.
Paso 1. Descarga Hidata al hacer clic en los botones de abajo e instálalo en tu Mac.
Paso 2. Después de abrir Hidata, se te pedirá que configures una contraseña.
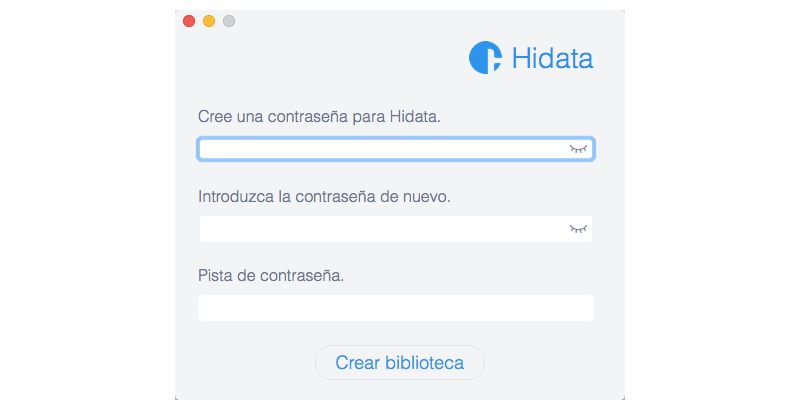
Sugerencia: Debes de recordar siempre la contraseña porque necesitas introducir la contraseña cada vez que abras la app. Para que sea más seguro para tus fotos privadas.
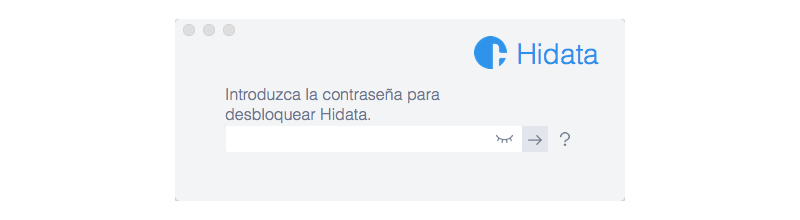
Paso 3. En la ventana principal de la app, los archivos ocultos estás ordenados de acuerdo a sus tipos de archivos. Haz clic en Media si deseas ocultar fotos privadas.
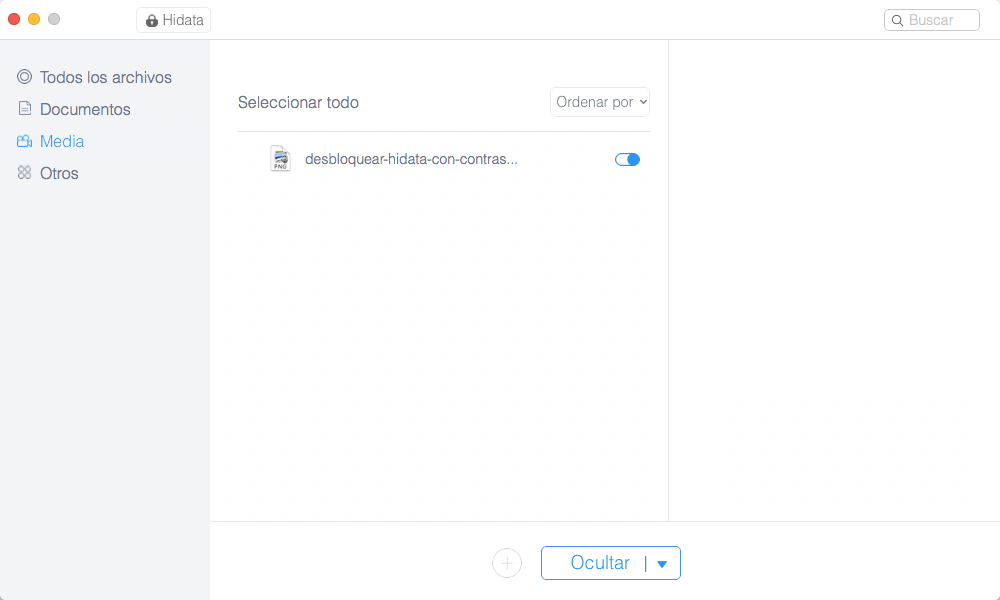
Paso 4. Haz clic en el botón + para agregar las fotos que deseas ocultar o simplemente arrastra las fotos desde tu escritorio de Mac, Finder a la app. Puedes pulsar en el botón a un lado de las fotos para ocultar o mostrarlas. Para ocultar muchas fotos juntas, puedes marcar las casillas antes de la foto y luego presionar el botón Ocultar en el fondo.
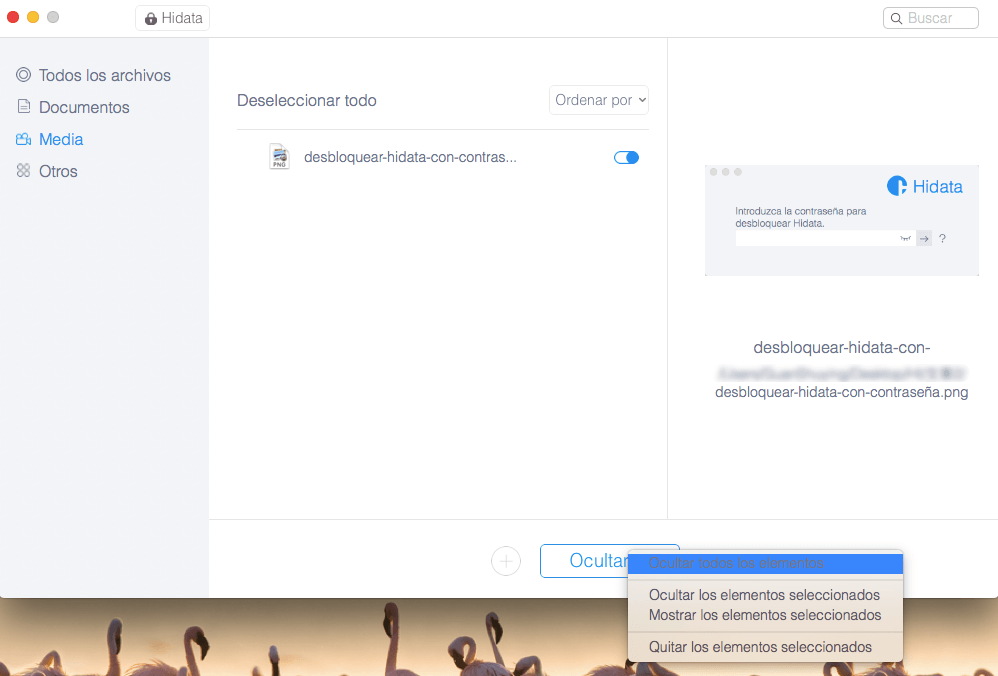
También puedes crear tu propia bóveda de fotos al crear una carpeta y agregar fotos desde tu Mac. Haz clic derecho en la columna izquierda y haz clic en Añadir Carpeta para crear una para almacenar tus fotos privadas.
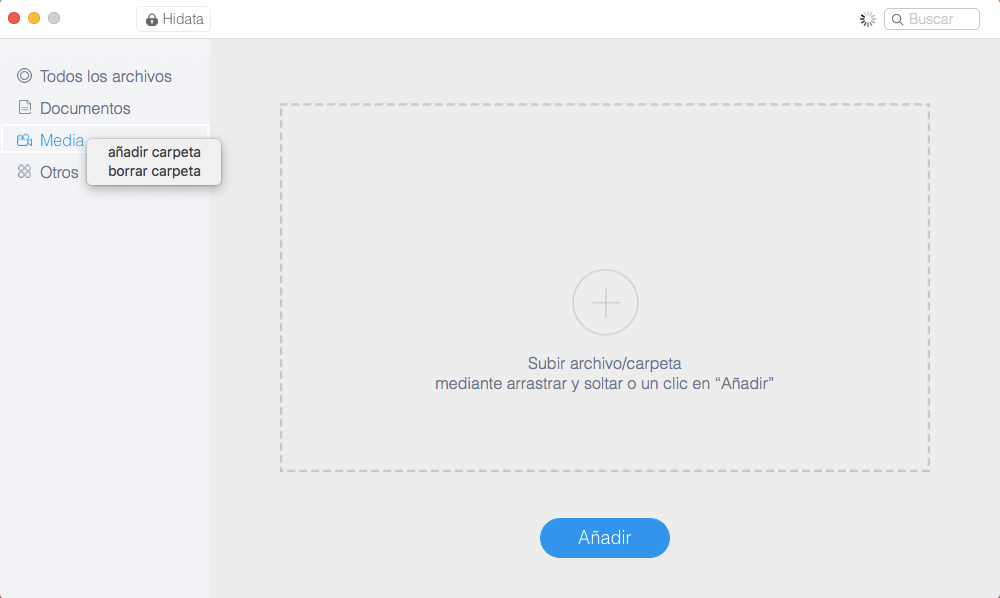
Nota: haciendo clic en Hidata en la barra de menú abrirá una ventana sencilla y pequeña para que puedas ocultar/mostrar de forma rápida fotos en la Mac.
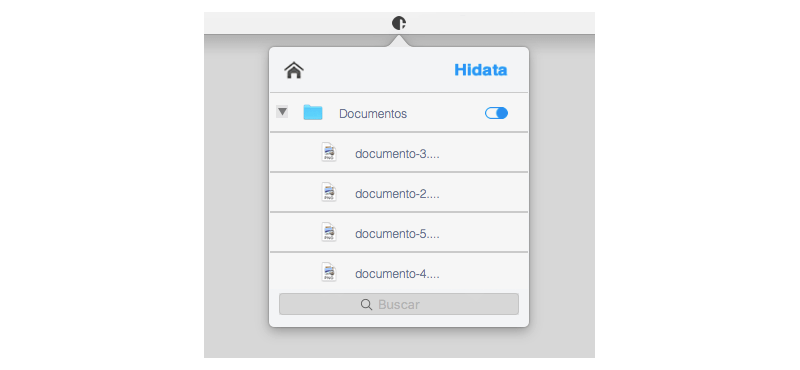
Hidata puede encriptar tus fotos todo el tiempo con una contraseña, lo cual es mucho más seguro. También puedes ocultar documentos, videos, audio con Hidata.

- Mejores trucos
- Cómo ocultar archivos/carpetas en un Mac
- Cómo proteger con contraseña una carpeta en Mac
- 4 métodos de ver los archivos ocultos (carpetas ocultas) en Mac
- Ocultar vídeos de forma ultra segura en computadora Mac
- Proteger con contraseña & Encriptar documento Word en Mac – Guía Fundamental
- 2 maneras de poner contraseña a un ZIP en Mac (Catalina, Mojave, High Sierra)

