Todos tenemos algunos documentos y archivos confidenciales o privados en nuestros MacBooks, iMacs o Mac Minis. Necesitamos bloquearlos para proteger que nuestra información no sea robada.
Este tutorial te introducirá dos métodos de proteger con contraseña una carpeta en Mac. Una es usando Utilidad de Discos para crear una imagen de disco bloqueado de la carpeta para que todos necesiten introducir contraseña al abrir la carpeta. La otra es usando una app especializada – FonePaw Hidata para cifrar una carpeta. Después de encriptar la carpeta con Hidata, la carpeta se volverá invisible desde cualquier parte de tu Mac. Sólo después de que hayas introducido la contraseña se podrás desbloquear la capeta y se mostrará.
Una imagen de disco encriptada no es lo suficientemente seguro y también tiene espacio de almacenamiento limitado en la imagen de disco, por lo tanto, no podrás agregar archivos libremente en la carpeta bloqueada, esa es la razón por la cual algunos usuarios escogen Hidata, una forma más conveniente de bloquear carpetas con contraseña.
1. Utilidad de Discos: crea una imagen de disco protegido con contraseña de la carpeta
Utilidad de Disco es una app integrada en MacBook que puede bloquear nuestras carpetas con contraseña.
Paso 1 Abre Utilidad de Discos por medio de Spotlight o ubícalo en Aplicaciones > Utilidades.
Paso 2 Haz clic en Utilidad de Discos y selecciona la pestaña Archivo en la parte inferior. Escoge Nueva imagen > Imagen desde carpeta. En la ventana emergente, selecciona la carpeta que necesitas proteger con contraseña.
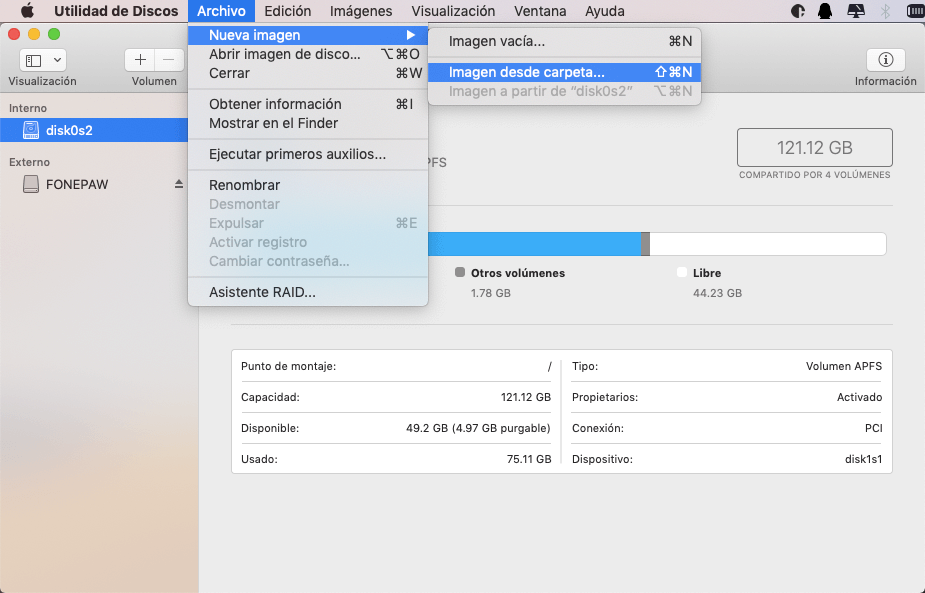
Paso 3 Selecciona Letura/Escritura en el menú de Formato de Imagen y selecciona “Encriptación AES de 128 bits” o “Encriptación AES de 256 bits” como el tipo de Encriptación. La primera es más rápida mientras que la ultima es más segura.
Paso 4 Una ventana emergente te pedirá que introduzcas dos veces tu contraseña. Nombre el disco de imagen bloqueado y haz clic en “Guardar”.
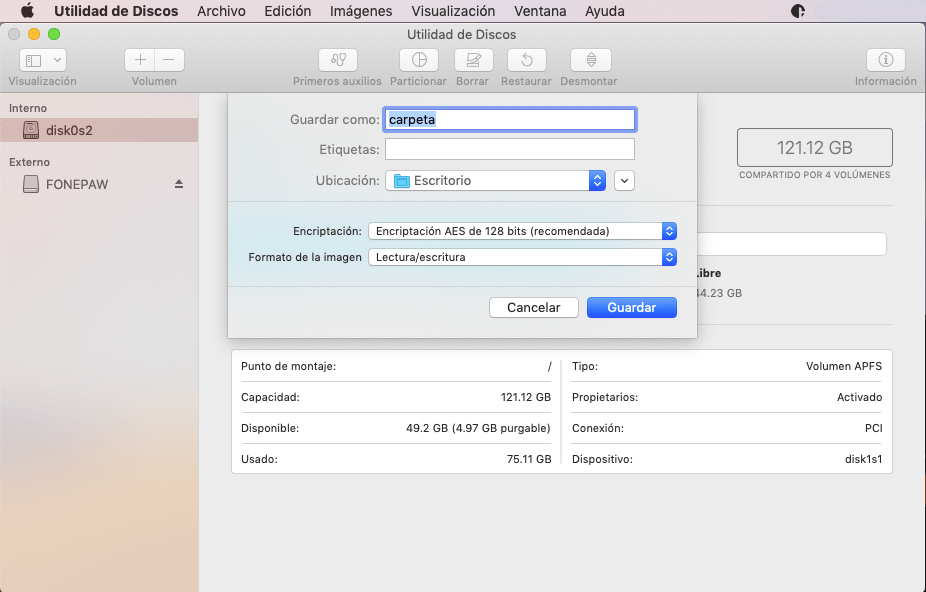
Ahora podrás eliminar la carpeta original. Desde este momento, podrás acceder a la carpeta desde la imagen de disco boqueada con contraseña.
Hasta ahora, has encriptado finalmente tu carpeta en una imagen de disco bloqueada después de estas inconvenientes y complicadas operaciones.
2. Hidata: una manera más segura de bloquear con contraseña carpetas en Mac
Hidata puedes bloquear con contraseña una carpeta con más alto nivel de seguridad. Una vez que una carpeta esté bloqueada en Hidata, el sistema de Mac no podrás reconocer la carpeta, por lo tanto, la carpeta será invisible desde tu Mac y nadie podrás ver la carpeta sin la contraseña. Mientras tanto, a diferencias de proteger con contraseña la carpeta con Utilidad de Discos lo cual no son lo suficientemente fáciles de operar, Hidata viene con una interfaz fácil de usar, lo cual te permite bloquear tu carpeta con tan solo presionando unos botones. A continuación, te dará una breve introducción de tu referencia.
Descarga e instala Hidata en tu MacBook, iMac, Mac Mini funcionando con macOS Mojave, High Sierra, Sierra o anterior.
Paso 1: Crea Una Contraseña
Abre Hidata y crea una contraseña, con la que podrás bloquear tus carpetas secretas. Además, introduce una pista de la contraseña que te puede recordar la contraseña.
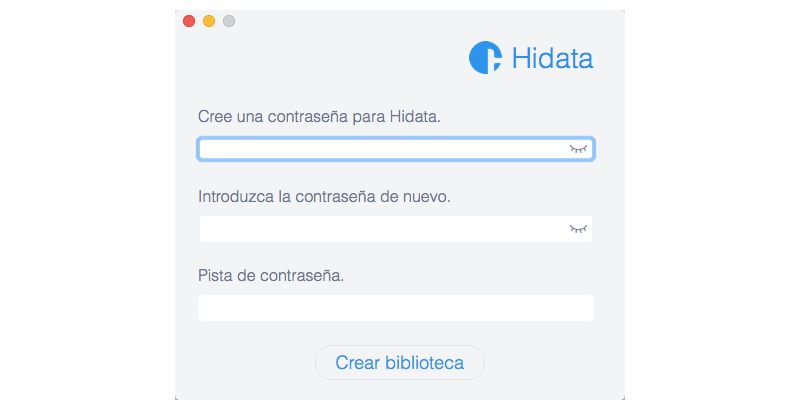
Sin la contraseña, no podrás abrir Hidata y acceder dentro de las carpetas protegidas con contraseña. Por eso, siempre recuerda la contraseña que creaste.
Paso 2: Protege Una Carpeta con Contraseña
Hay 2 formas de bloquear una carpeta con contraseña en Hidata.
Abre Hidata, arrastra y suelta la carpeta que desees encriptar para vaciar el área.
Haz clic en el ícono “+” dentro del circulo en el centro de un rectángulo de línea punteada y selecciona la carpeta que desees proteger.
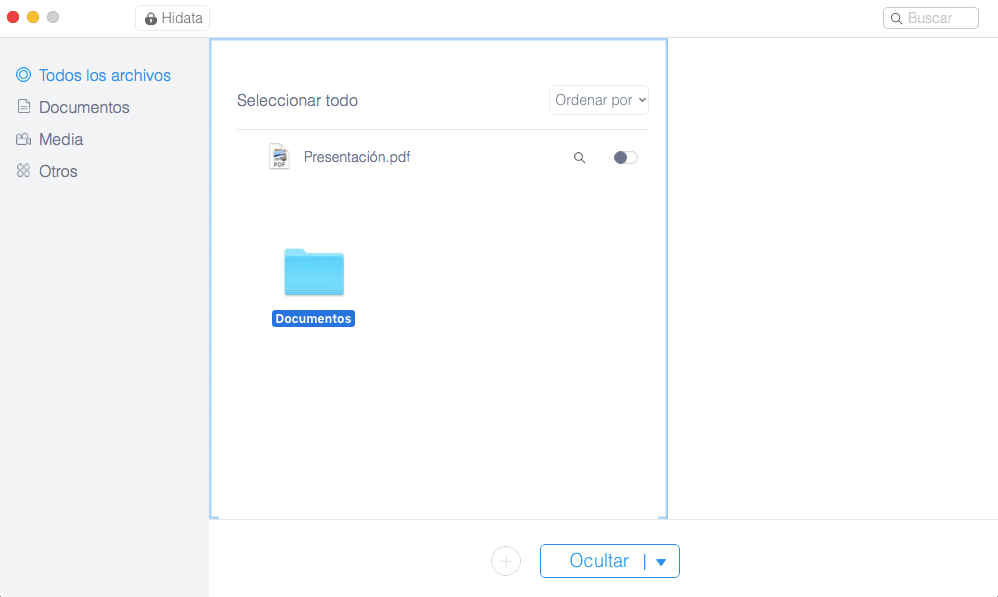
Una vez que se haya añadido la carpeta, la carpeta desaparecerá de inmediato desde su ubicación original y ahora está protegido con contraseña.
Truco: O puedes hacer clic derecho en la columna izquierda para crear una carpeta protegida con contraseña. Luego agrega archivos dentro de la carpeta secreta.
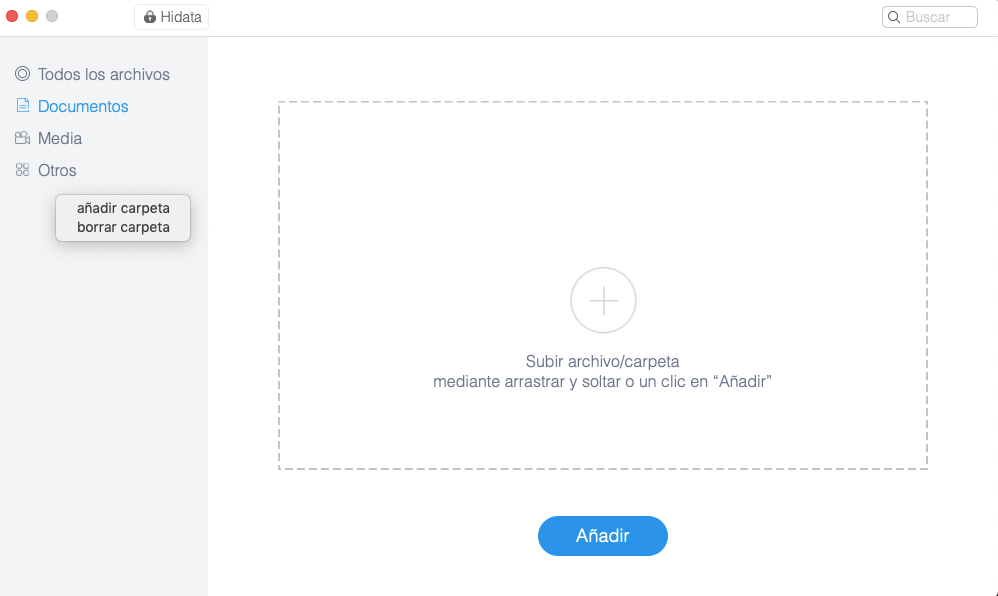
Paso 3: Verifica la Carpeta Protegida con Contraseña
Ahora que la carpeta está protegida con contraseña por Hidata, para visualizar lo que hay dentro de la carpeta, necesitas abrir Hidata, introducir tu contraseña y encontrar la carpeta que necesitas.
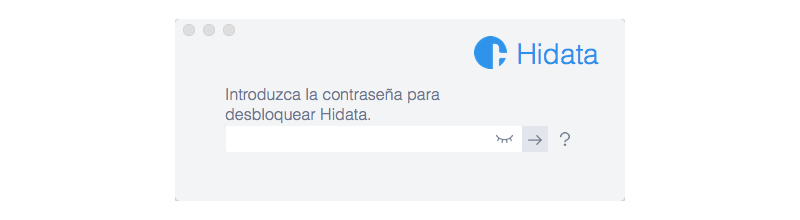
Si tienes imágenes o videos en la carpeta protegida con contraseña, puedes buscarlos directamente en Hidata.
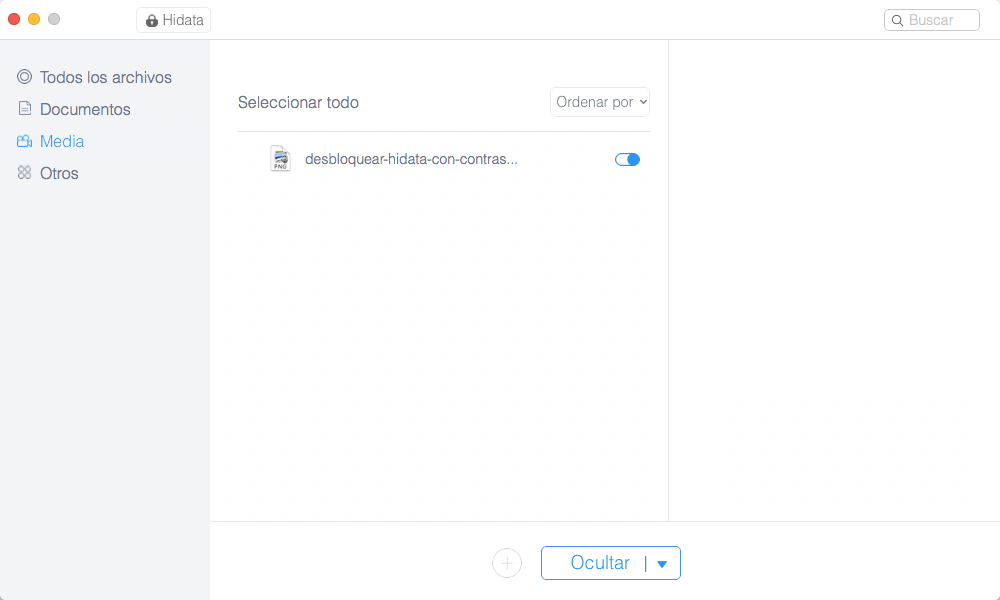
Pero, si a carpeta está bloqueada con documentos u otros archivos y necesitas acceder al contenido, solo desbloquea temporalmente el documento o archivo al picarle al botón azul a un lado del archivo. El archivo se desbloqueará y se mostrará en tu Mac de nuevo para editar o visualizarlo de forma normal.
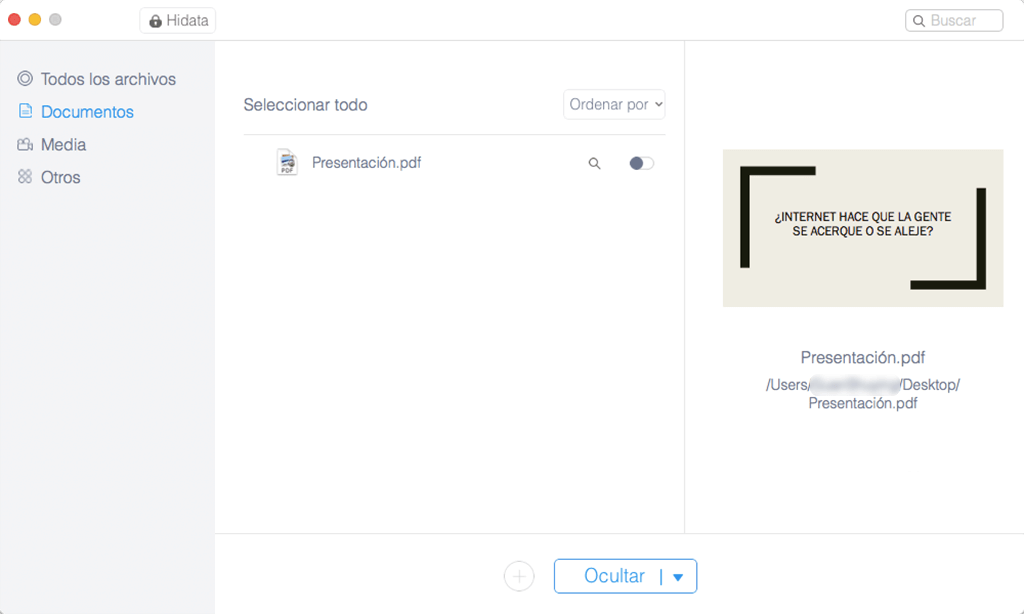
No olvides volverle a picar al botón ocultar para bloquear tus archivos secretos otra vez.
Así es cómo proteges con contraseña carpetas en Mac con o sin Utilidad de Discos. ¿Cuál método prefieres? Escribe tu comentario y déjanos saber.

- Mejores trucos
- Cómo ocultar archivos/carpetas en un Mac
- Cómo hacer tus fotos secretas invisibles en Mac
- 4 métodos de ver los archivos ocultos (carpetas ocultas) en Mac
- Ocultar vídeos de forma ultra segura en computadora Mac
- Proteger con contraseña & Encriptar documento Word en Mac – Guía Fundamental
- 2 maneras de poner contraseña a un ZIP en Mac (Catalina, Mojave, High Sierra)

