Puede haber cientos de razones por la cual necesitamos ocultar ciertos archivos en la computadora Mac, sea por privacidad o por seguridad. Tu Mac también tiene sus archivos secretos, lo cuales son por lo general datos del sistema como los archivos de soporte de aplicaciones, otra información de acceso y preferencias, por ejemplo, la carpeta ~/Library.
Aquellos archivos o carpetas están escondidas predeterminadamente para el buen funcionamiento de la Mac, pero en caso de que necesites verlas para examinarlas o repararlas, aquí te ofreceremos varios métodos para mostrar los archivos y carpeta ocultas en Mac, lo cual puede funcionar en macOS Mojave, macOS High Sierra, Sierra, El Capitan, Yosemite, y más.
Sólo un recordatorio: debes de asegurarte de saber lo que estás haciendo al momento de realizar cambios a aquellos archivos de sistema escondidos, o cambiar archivos de sistema importantes pueden causarle problemas a tu Mac.
Artículos Relacionados:
Cómo ocultar archivos/carpetas en un Mac
Cómo hacer tus fotos secretas invisibles en Mac
Método 1: Visualiza los Archivos y Carpetas Ocultas en Mac con Acceso Directo
Una de las maneras más sencillas de visualizar los archivos/carpetas ocultas en Mac es usando el acceso directo del teclado para mostrar los archivos ocultos. Pero este método requiere que recuerdes la ruta de almacenamiento de ellos.
Accede carpeta ~/Library oculta con acceso directo
Paso 1: Abre Finder.
Paso 2: Expande el menú Ir.
Paso 3: Presiona Opción y la carpeta Biblioteca se mostrará.
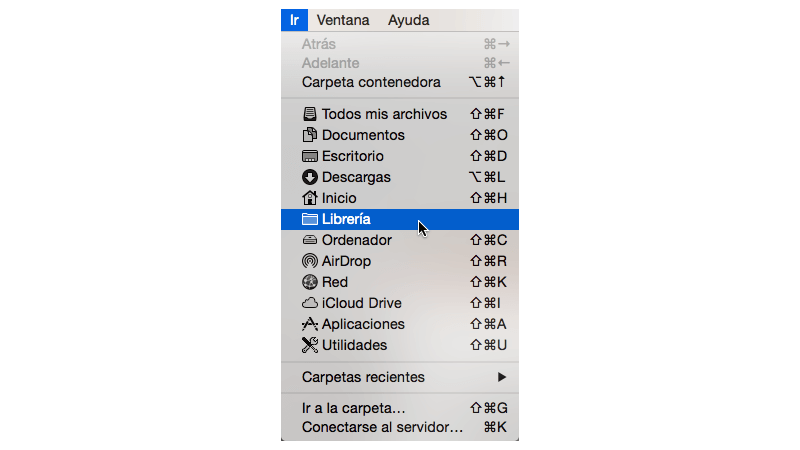
Visualiza otros archivos/carpetas ocultas con acceso directo
Paso 1: En el menú Finder, haz clic en Ir > Ir a la Carpeta….
Paso 2: Introduce la ruta de almacenamiento en donde pusiste los archivos/carpetas secretas, como también el nombre de archivo, por ejemplo, “/Escritorio/ArchivosSecretos”. Luego presiona el botón Ir o presiona la tecla Enter.
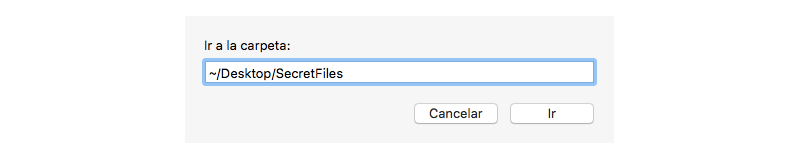
Paso 3: Abre la ventana Finder, haz clic primero en una diferente carpeta.
Paso 4: Haz clic en la carpeta en donde guardaste los archivos secretos, luego presiona las teclas Command + Shift + Punto (“.”). Después los archivos ocultos aparecerán. (Nota: la mayoría de los nombres de los archivos ocultos por default empiezan con una “.”.)
Método 2: Mostrar Archivos Ocultos en Finder con Terminal
Si no recuerdas, o no sabes la ruta exacta en donde se encuentran los archivos secretos, puedes acceder a ellos por medio de Terminal:
Paso 1: Abre Terminal al buscarlo en Spotlight, o desde Finder > Utilidades.
Paso 2: Teclea: defaults write com.apple.finder AppleShowAllFiles TRUE. Haz clic en Enter. Luego introduce: killall Finder. Haz clic en Enter.
Paso 3: Haz clic derecho en el ícono de Finder en el Dock, y escoge “Ocultar”.
Paso 4: Haz clic en el ícono de Finder de nuevo para abrirlo. Todos los archivos/carpetas escondidas, sin importar si son las de sistema o aquellas que ocultaste deliberadamente, se suponen que aparecerán ahora. Encuentra que la que estás buscando.
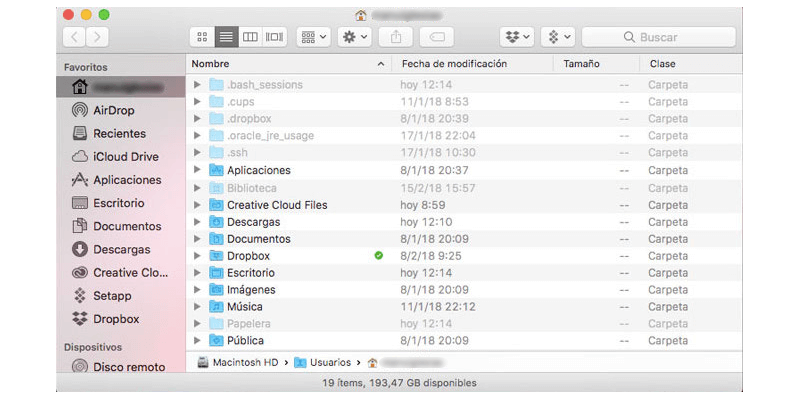
TIP: Después de echarle un vistazo a los archivos secretos, si deseas ocultarlos de nuevo. En la ventana Terminal, ejecuta estos dos comandos y luego los archivos/carpetas secretas desaparecerán de nuevo como lo deseaste.
defaults write com.apple.finder AppleShowAllFiles FALSE
killall Finder
Método 3: Desoculta los Archivos con Terminal
Una vez que escondiste ciertos archivos en Terminal con el comando conteniendo “hidden”, para mostrarlo es muy sencillo:
Paso 1: Abre la ventana Terminal e introduce “chflags nohidden”. No olvides el espacio después de la última palabra.
Paso 2: Arrastra y suelta los archivos/carpetas ocultas a la ventana Terminal.
Paso 3: Presiona la tecla Enter para ejecutar el comando. Luego encontrarás que los datos ocultos anteriormente ya son visibles ahora.
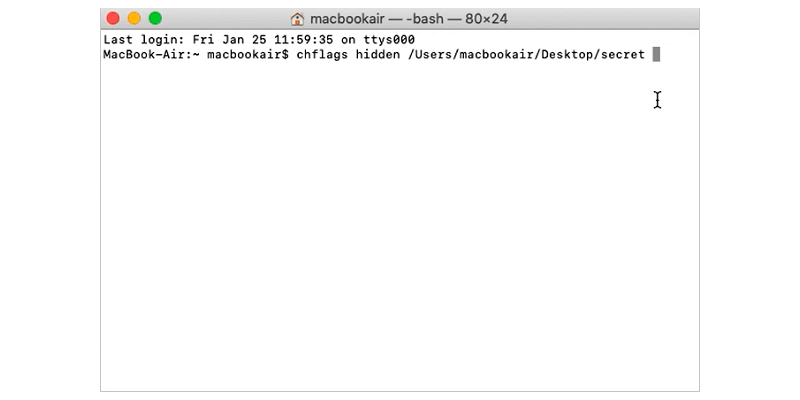
Otra manera es regresar al comando de oculto que mencionamos y revisarlo:
Paso 1: En la ventana Terminal, presiona la tecla flecha arriba para escanear todos los comandos previos.
Paso 2: Encuentra el comando de oculto previo. Presiona la tecla flecha izquierda para mover la palabra “hidden” y cambiarla a “nohidden ”. De nuevo, no olvides el espacio al final.
Paso 3: Presiona la tecla Enter para ejecutarlo.
Método 4: Muestra Archivos/Carpetas Ocultas Usando Hidata (Si lo ocultaste anteriormente en Hidata)
Si usaste Hidata para ocultar archivos secretos, esta herramienta inteligente de administración de datos de Mac también puede ayudarte a mostrar lo oculto de manera fácil:
Paso 1: Descarga Hidata y haz clic en su ícono para abrirlo.
Paso 2: Introduce la contraseña y presiona la tecla Enter para desbloquearlo.
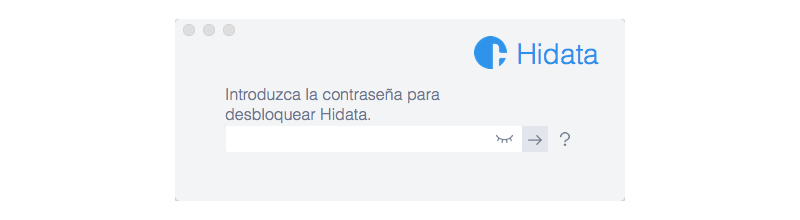
Paso 3: Todas las carpetas ocultas se mostrarán en la barra en la parte izquierda. Encuentra los archivos secretos que desees mostrar.
Paso 4: Haz clic en el ícono del circulo azul en la parte derecha del nombre de archivo. Haz que de azul se convierta en gris. Cuando está azul, el archivo está oculto; mientras que cuando está habilitado está gris, el archivo oculto se mostrará en tu Mac de manera normal.
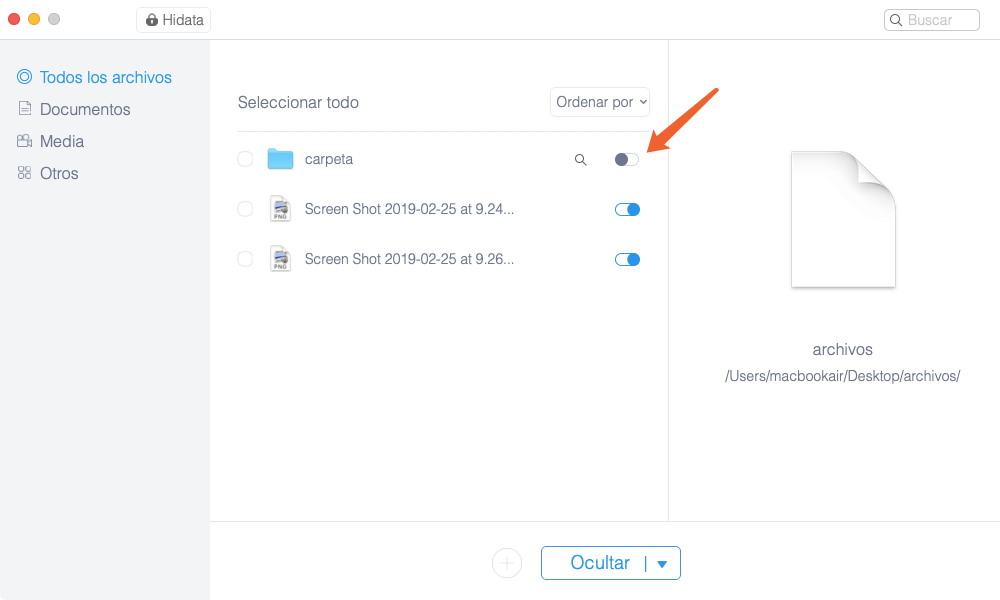
También hay otra manera más conveniente de mostrar la lista oculta en Hidata, ya que Hidata también tiene un acceso directo en la barra de menú:
Haz clic en el acceso directo de Hidata.
En el dialogo desplegable, introduce tu código y haz clic en el botón de flecha derecha para desbloquearlo.
Aquí se muestra la lista de todos los archivos ocultos en tu Mac.
Haz clic en el ícono del circulo azul a un lado del nombre de archivo. Haz que de azul se convierta en gris para mostrar el archivo secreto.
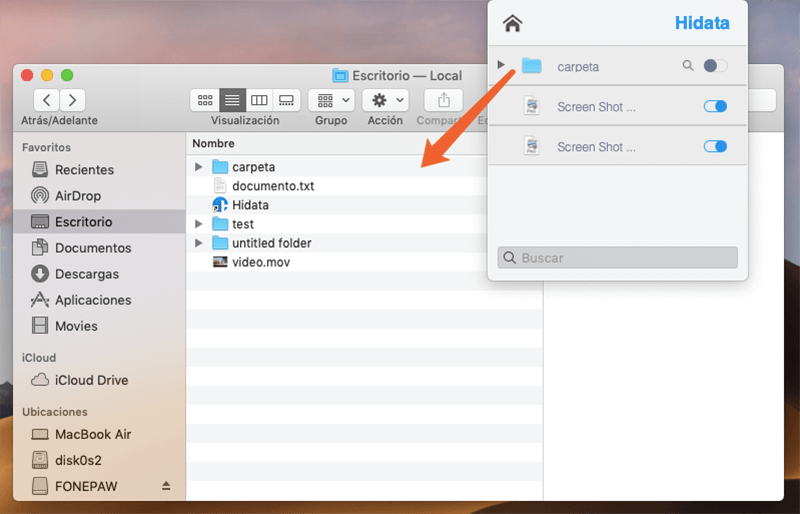
¿Te ayudaron los métodos que mencionamos para descubrir de manera exitosa los archivos/carpetas secretas en tu Mac? Cualquier comentario o una mejor solución serán bien recibidos en los comentarios. Si se te hizo útil esta guía, ¡por favor danos un “pulgar hacia arriba” y compártelo con más personas!

- Mejores trucos
- Cómo ocultar archivos/carpetas en un Mac
- Cómo hacer tus fotos secretas invisibles en Mac
- Cómo proteger con contraseña una carpeta en Mac
- Ocultar vídeos de forma ultra segura en computadora Mac
- Proteger con contraseña & Encriptar documento Word en Mac – Guía Fundamental
- 2 maneras de poner contraseña a un ZIP en Mac (Catalina, Mojave, High Sierra)

