Proteger con contraseña documentos de Word en Mac ayuda a asegurar información confidencial que no deseas que sean accedidas por personas no autorizadas. Esta guía te enseñará 2 maneras de bloquear documentos de Word en Mac. Aparte de usar el método de proteger con contraseña documentos Word que ofrece Microsoft Office, también puedes encriptar documentos de Word importantes con una herramienta de encriptación de archivos para Mac, la cual puede esconder archivos de Word en Mac como si no existieran.
Encriptar Documentos de Word en Mac
Hidata es una herramienta de encriptación de archivos que puede esconder documentos de Word, archivos de Excel, PDFs, fotos, videos, carpetas, etc. En tu Mac y encriptar los archivos con contraseña. Al poner los documentos de Word privados dentro de la aplicación, nadie podrás ver o abrir los documentos de Word encriptados en tu Mac.
Así es cómo puedes proteger un documento de Word con contraseña en Hidata.
Paso 1: Instala Hidata en tu Mac.
Paso 2: Cuando la aplicación se abra por primera vez, podrás configurar una contraseña para la app.
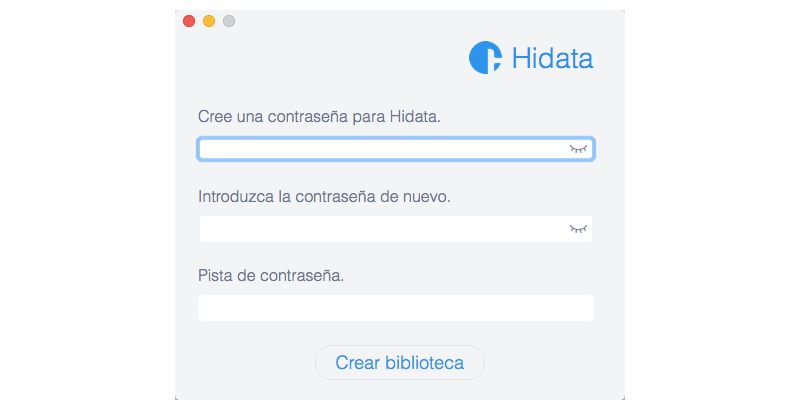
Paso 3: Escoge la carpeta Documentos, haz clic en el ícono + para seleccionar el documento de Word que desees encriptar. O arrastra directamente y suelta el documento.
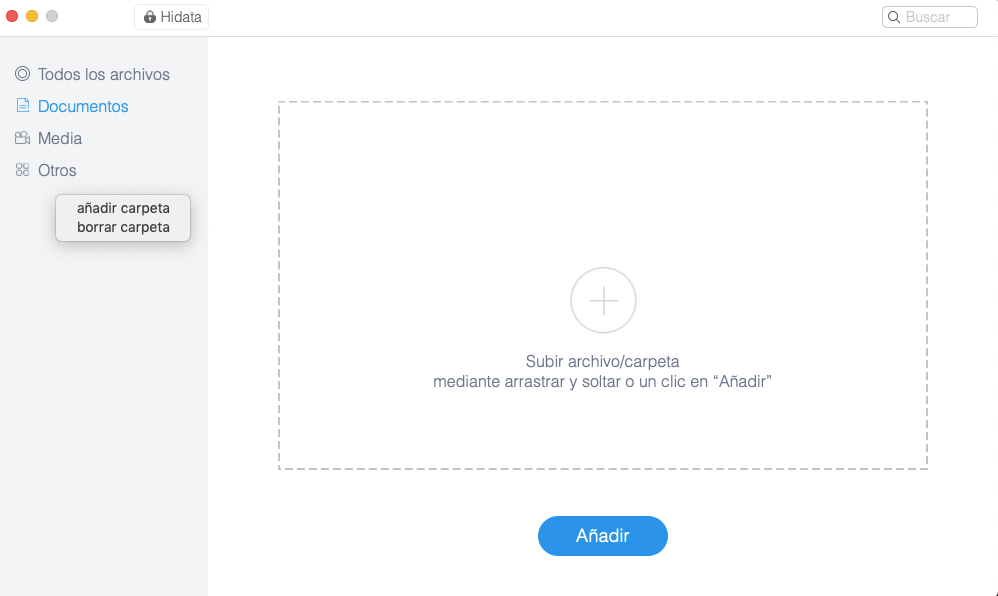
Una vez que se haya agregado el documento de Word, desaparecerá de su carpeta original en la Mac y será protegida con contraseña en Hidata.
Para ver el documento de Word protegido con contraseña, necesitarás abrir Hidata, ingresar su contraseña y encontrar el documento.
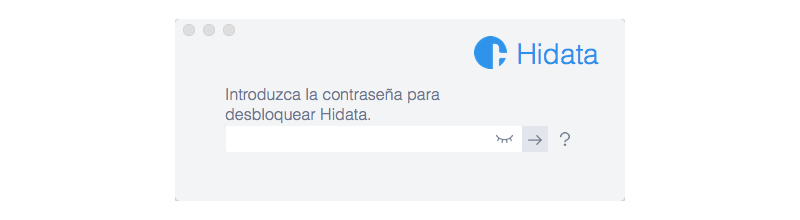
Proteger Documentos de Word con Contraseña (2016/2017/2019/Office 365) para Mac
Microsoft Word tiene una función para Proteger Documentos que permite que los usuarios le puedan poner una contraseña a un documento Word. Así es cómo puedes proteger con contraseña documentos de Word en Mac. Los siguientes pasos pueden ser aplicados a Microsoft Word 2016/2017/2019/Office 365.
Paso 1: Abre el documento Word que deseas encriptar desde tu Mac.
Paso 2: Haz clic en la pestaña Herramienta > el botón Proteger Documento.
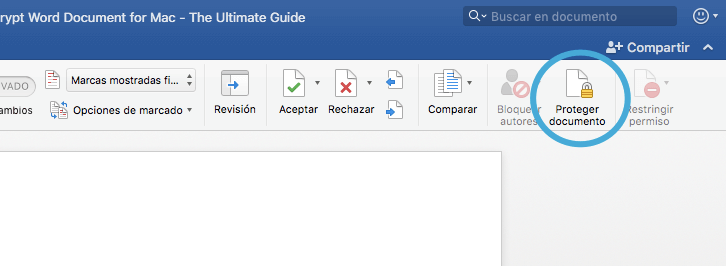
Paso 3: Esto abrirá la ventana para proteger con contraseña. Introduce una contraseña para abrir o modificar el documento Word dos veces. Haz clic en OK.
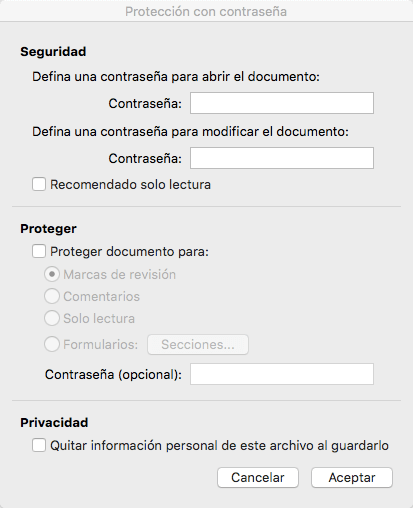
Al momento de agregar una contraseña para un documento Word que necesites enviar a otros, es probable que también quieras escoger requerir de una contraseña para modificar el documento.
El documento Word ahora ya está protegida con contraseña en tu Mac. Si deseas esconder completamente un archivo Word en la Mac para que nadie puede saber de su existencia, usa Hidata como se mencionó.
Proteger con Contraseña Documentos Word (2010) para Mac
Los pasos para proteger con contraseña documentos de Word son diferentes que las versiones anteriores de Microsoft Word, por ejemplo, Word 2010.
Paso 1: En el documento de Word que desees proteger con contraseña, haz clic en Word > Preferencias.
Paso 2: En el panel de Preferencias, haz clic en Seguridad en Configuración Personal.
Paso 3: En la ventana Seguridad, introduce una contraseña en “contraseña para abrir:”. Haz clic en OK.
Paso 4: Vuelve a introducir la contraseña y haz clic en OK para confirmar.
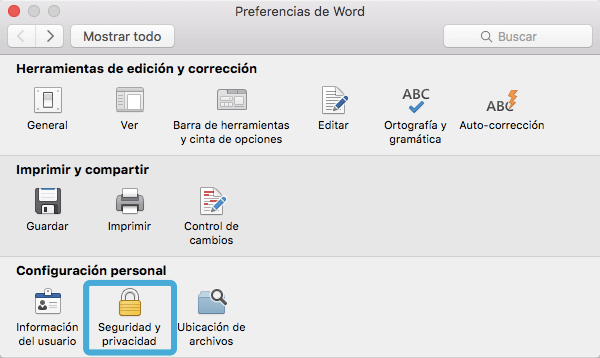
Abrir Documento Word Protegido con Contraseña en Mac
Cuando estás intentando abrir un documento Word con protección de contraseña en Mac, una ventana aparecerá y te pedirá que introduzcas la contraseña para el documento. Solo puedes acceder al documento después de introducir la contraseña.
Si desafortunadamente, se te ha olvidado la contraseña que pusiste, no hay manera de recuperar la contraseña para el documento Word (ni Microsoft puede recuperarlo). Por lo tanto, es importante que conservar la contraseña que has creado para el documento Word.
Al momento de enviar un documento Word protegido con contraseña, no olvides enviarle la contraseña también a los remitentes.
Quitar Protección con Contraseña en Word para Mac
Si un documento Word ya no necesita que sea encriptado en tu Mac, puedes quitarle la protección con contraseña.
Paso 1: Ve a Herramienta > Proteger Documento.
Paso 2: Eliminar la contraseña para abrir o modificar el documento Word.
Paso 3: Haz clic en OK.
La contraseña se eliminará del documento Word.
Es muy fácil proteger con contraseña documentos Word en la Mac. Si deseas agregar una contraseña a un documento Word que necesites enviar a alguien más, el método de protección con contraseña que ofrece Microsoft ya es suficiente para ti. Si deseas encriptar múltiples documentos Word en tu Mac para protegerlos de que sean espiados, intenta Hidata, un programa software profesional para encriptar archivos.

- Mejores trucos
- Cómo ocultar archivos/carpetas en un Mac
- Cómo hacer tus fotos secretas invisibles en Mac
- Cómo proteger con contraseña una carpeta en Mac
- 4 métodos de ver los archivos ocultos (carpetas ocultas) en Mac
- Ocultar vídeos de forma ultra segura en computadora Mac
- 2 maneras de poner contraseña a un ZIP en Mac (Catalina, Mojave, High Sierra)

