Es conveniente crear un archivo Zip haciendo clic derecho en una carpeta que usando el comando comprimir desde el menú emergente. Sin embargo, si tus datos en el archivo Zip son información sensible, tal vez no quieras que cualquiera pueda hacer clic derecho en el archivo Zip y vea el contenido. Por esto, la protección por contraseña para el archivo Zip es una necesidad bajo estas circunstancias. Este tutorial te mostrara dos formas de proteger tus archivos Zip con contraseña en un ordenador Mac (Mojave, High Sierra, Sierra).
La gente lee también:
Cómo proteger con contraseña una carpeta en Mac
Cómo ocultar archivos/carpetas en un Mac
Manera 1. Poner contraseña a un ZIP en Mac con aplicación (menos pasos)
Hidata es una aplicación que provee una forma fácil y segura para que los usuarios puedan tener sus datos privados en sus ordenadores Mac. Podrás ocultar tus archivos Zip con esta aplicación sin necesidad de realizar operaciones sofisticadas.
Paso 1. Descarga Hidata en tu Mac.
Paso 2. Ejecuta Hidata, configura una contraseña y una pista sobre la contraseña en caso de que te olvides de esta. También está disponible el guardar la contraseña de Keychain.
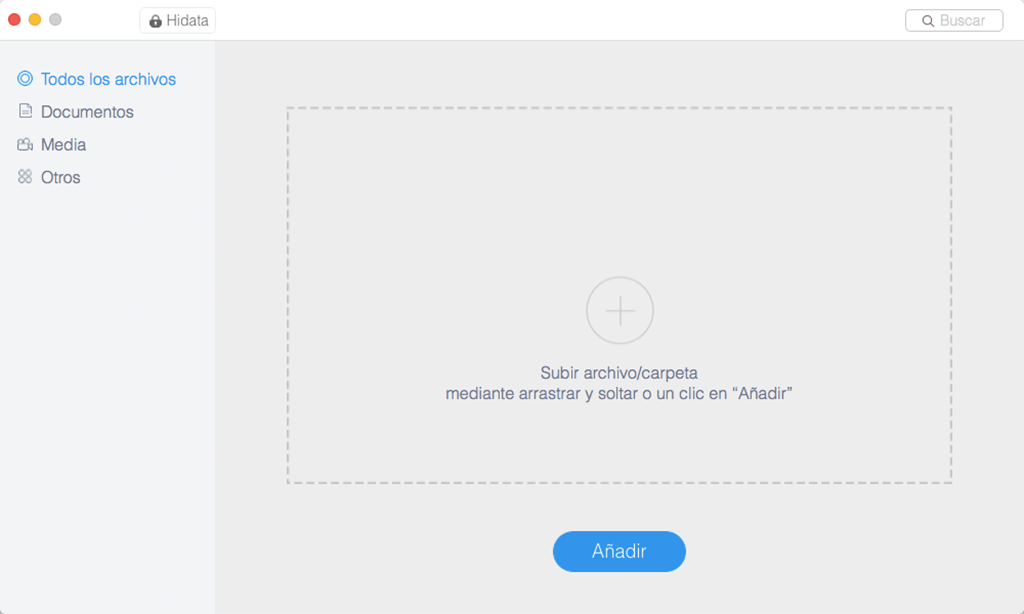
Paso 3. Carga tus archivos Zip haciendo clic en “Añadir” o en el símbolo “+” o simplemente arrastra tus archivos Zip a la aplicación.
Paso 4. Luego de añadir los archivos Zip a Hidata, asegúrate de activar el botón en el lado derecho de cada archivo Zip que hayas cargado. Ahora tus archivos Zip habrán desaparecido de su ubicación original.
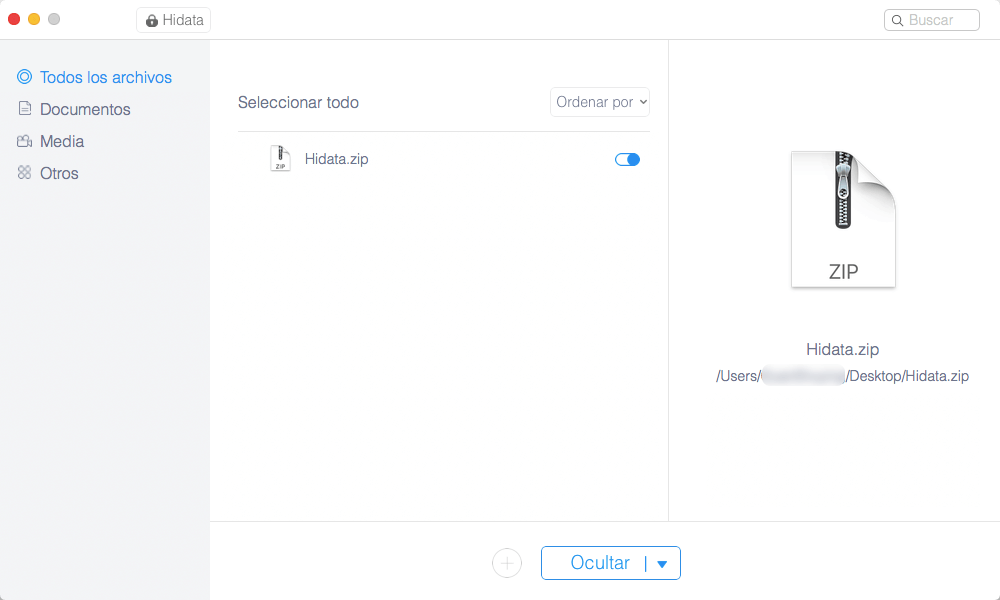
Paso 5. Para re acceder a tus archivos Zip la próxima vez, necesitaras ejecutar la aplicación Hidata e ingresar la contraseña que configuraste antes.
Manera 2. Proteger archivos ZIP con contraseña en Mac con Terminal (más pasos)
Mac también proporciona una función para que los usuarios puedan proteger sus archivos Zip con una contraseña. Comparando esto con el uso de Hidata, este proceso tal vez sea un poco más complicado.
Aquí están los pasos para proteger con una contraseña los archivos Zip en un ordenador Mac con Terminal.
Paso1. Ejecuta Terminal en tu Mac.
Paso 2. En Terminal, escribe esto “Zip –er [ruta de salida] [carpeta de salida]”, por ejemplo, “Zip -er ~/Desktop/hidata.zip ~/Desktop/hidata”.
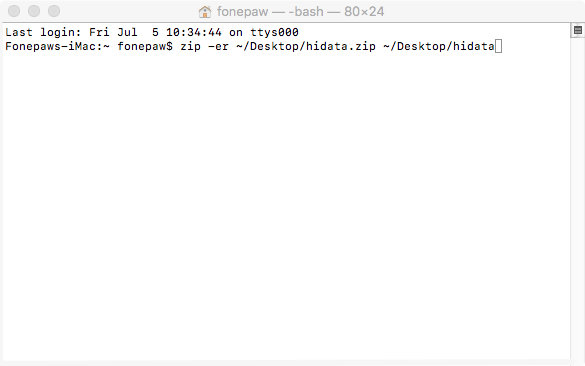
Paso 3. Ingresa tu contraseña y presiona “Enter”.
Paso 4. Ingresa tu contraseña nuevamente por verificación y presiona “Enter”.
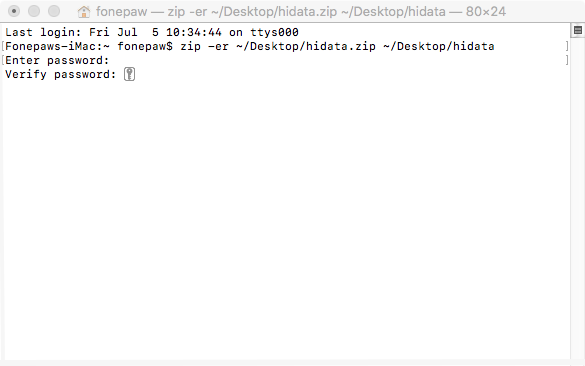
Paso 5. Espera a que terminal realice el proceso.
Paso 6. Ahora tu carpeta habrá sido protegida con contraseña. Puedes hacer doble clic en el archivo Zip que hayas generado e ingresar tu contraseña para extraer tu archivo del Zip.
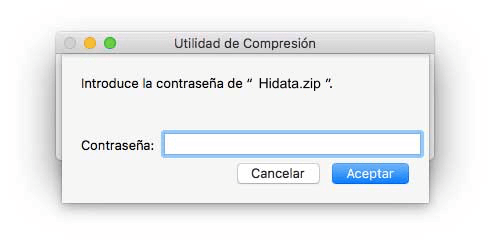
Ahora tus archivos Zip estarán protegidos con contraseña en tu ordenador Mac. No tendrás que preocuparte más por tu privacidad.
Descomprime tus archivos Zip protegidos con contraseña en tu Mac
Descomprimir un archivo Zip protegido por contraseña es tan simple como crear uno. Como se mencionó antes, puedes descomprimir un archivo Zip protegido por contraseña tan simple como haciendo doble clic en el archivo Zip e ingresando la contraseña que configuraste. También puedes usar Terminal para descomprimir un archivo Zip protegido con una contraseña.
Paso 1. Ejecuta Terminal
Paso 2. Ingresa “unzip [ruta del archivo Zip]”, por ejemplo, “unzip ~/Desktop/hidata.zip”
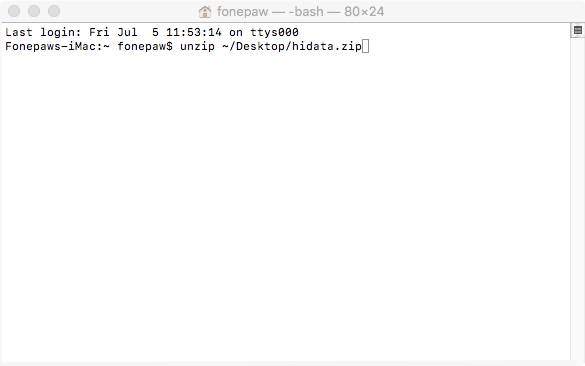
Paso 3. Ingresa la contraseña del archivo Zip. Ahora tu archivo Zip el cual habías protegido con una contraseña habrá sido descomprimido.
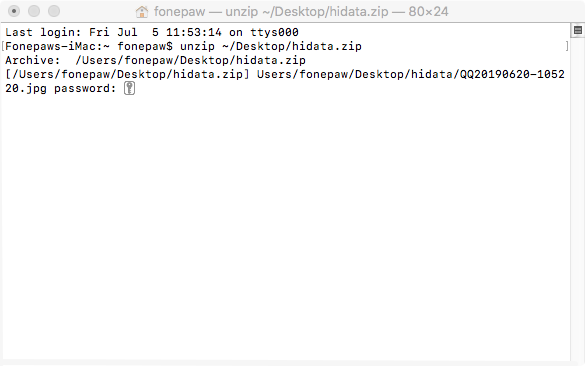

- Mejores trucos
- Cómo ocultar archivos/carpetas en un Mac
- Cómo hacer tus fotos secretas invisibles en Mac
- Cómo proteger con contraseña una carpeta en Mac
- 4 métodos de ver los archivos ocultos (carpetas ocultas) en Mac
- Ocultar vídeos de forma ultra segura en computadora Mac
- Proteger con contraseña & Encriptar documento Word en Mac – Guía Fundamental

