¿Tienes videos que nunca compartirías con tus amigos en la computadora Mac? Todos tenemos algunos videos secretos que nos gustaría mantenerlo privado sólo en Mac, iPhone, o iPad. Para ocultar completamente y de forma segura los archivos de video en Mac, nosotros ofrecemos tres formas sencillas de hacerlo. ¡Sigue leyendo para encontrar la que se adapte mejor a ti!
Ocultar Datos Comprados en iTunes
La forma de ocultar películas especificas compradas en iTunes es sorprendentemente fácil. Sólo sigue los pasos y los videos vergonzosos nunca aparecerán en tu pestaña “Comprado”.
Abre iTunes. Si todavía no has iniciado sesión, haz clic en Iniciar sesión e introduce tu Apple ID y contraseña.
Desde la barra de menú ubicada en la parte superior, haz clic en Cuenta > Comprado.
En la parte superior de la pantalla, selecciona Todo para mostrar todos los ítems/datos comprados, incluyendo los videos.
Haz clic en Películas para encontrar los videos que deseas ocultar.
Mueve tu cursor sobre el video que desees ocultar hasta que veas un “X” que aparece en la esquina. Solo haz clic en la “X” y el video se ocultará.
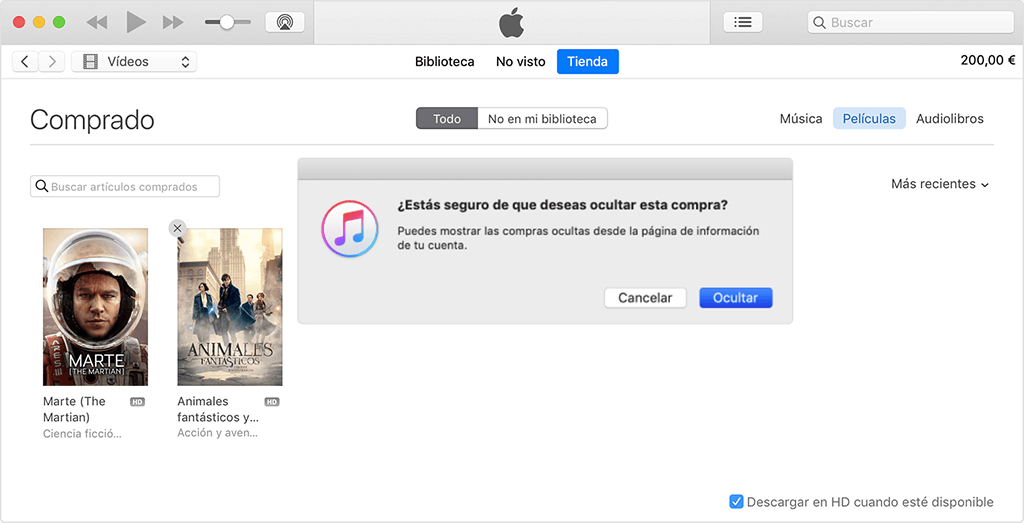
Truco: Si deseas volver a mostrar la película o serie de TV, también es muy fácil. Abre Cuenta de iTunes > Ver mi cuenta. Luego te pedirá tu contraseña para verificación. Cuando pases eso, dirígete a iTunes en la nube > Compras ocultas > Gestionar. Encuentra tus videos ocultos y haz clic en “Mostrar” debajo de sus nombres para hacerlos aparecer en tu lista de Comprado.
Cómo Ocultar Videos en Finder Usando Terminal (Ten cuidado)
Usar iTunes para ocultar videos es muy sencillo, pero ¿qué tal de aquellas descargas fuera de iTunes? Aquí te presentamos una utilidad muy útil – Terminal. También ofrece una forma de ocultar videos en Mac y, lo que es más, los datos que puedes ocultar no solo son películas/videos pero también imágenes, canciones, u otros archivos en tu Mac. Toma en cuenta que Terminal es un poco complicado al usar con líneas de comando. Si conoces bien Terminal, la mejor manera de ocultar videos u otros archivos en Mac es con Hidata, un ocultador profesional de archivos privadas para Mac.
Truco: Para organizar tus archivos ocultos más fácilmente, antes de que empieces a ocultar los datos, es recomendable que guardes todos los videos u otros archivos que desees ocultar en una sola carpeta. También está bien si no quieres hacerlo.
Ahora sigue los pasos:
Abre Terminal. Si no lo puedes encontrar, puedes hacerlo presionando Command + Espacio para abrir Spotlight, teclea Terminal y presiona Enter.
Una vez que la Terminal se haya abierto, introduce el siguiente comando con un espacio al final: chflags hidden.
Puedes arrastrar luego soltar el video que desees ocultar en Terminal. La ruta del video aparecerá.
Presiona Enter para ejecutar el comando. El video debería de desaparecer desde Finder.
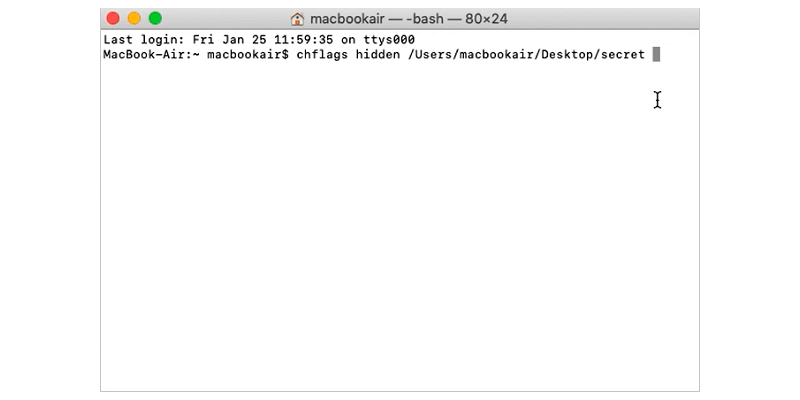
El video solo ha sido ocultado y aún sigue almacenado en el disco duro de Mac. En otras palabras, no podemos ver los videos ocultos, pero aún siguen ahí. Si quieres acceder a los videos ocultos, haz lo siguiente:
Abre la ventana de Finder. Luego presiona Ir > Ir a la carpeta.
Introduce la ruta de la carpeta oculta luego haz clic en Ir (esta es la razón por la cual guardar los archivos en una solo carpeta es más conveniente). Luego el finder ubicará la carpeta y tus archivos deberían de ser visibles en Finder.
Cabe mencionar que los archivos solo son visibles ahora y que una vez que cierres la ventana, se volverán a ocultar de nuevo.
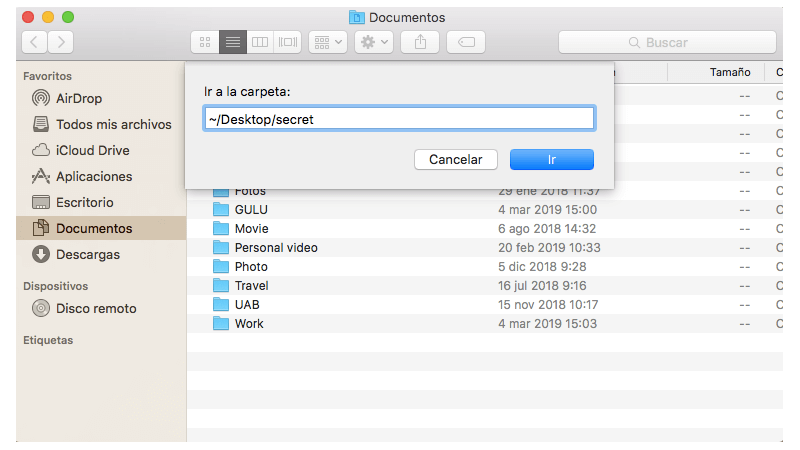
Si te cansas de estar haciendo esto y deseas volver a mostrar los videos, abre Terminal introduce la línea de comando: chflags nohidden. Teclea un espacio al final y luego arrastra los videos ocultos en la ventana de Terminal. Presiona Enter.
Hidata: Ocultador de Videos para Mac (Seguro y Fácil)
Claro que puedes usar Terminal para ocultar datos, pero es complicado de usar y, admítelo, es difícil de recordar en dónde pusiste los archivos. Así que, ¿por qué no recurrir a una app segura y fácil de usar para ocultar videos, fotos, etc. en Mac? Hidata es altamente recomendado. Seguro y fácil, esta app puede encriptar videos u otros archivos con contraseña, y ocultarlos en tu Mac. Los videos ocultos nunca podrán accederse desde Finder u otras aplicaciones a menos que los vuelvas a mostrar en Hidata. Pero siempre podrás ver los videos ocultos por medio de Hidata.
Descarga Hidata ahora para asegurar tus videos secretos.
Si tienes dudas de cómo el programa Hidata oculta tus películas, videos, Series de televisión, échale un vistazo a los siguientes pasos.
Paso Uno: Configura Contraseña a los Archivos Ocultos
Abre Hidata, podrás configurar una contraseña para asegurar esta app. Para ayudarte a recordad la contraseña, introduce la pista de la contraseña en caso de que se te olvide.
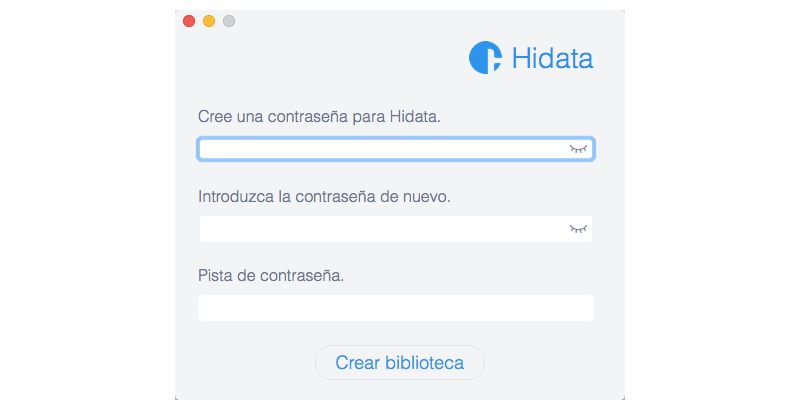
Paso Dos: Oculta Videos en Mac
Ahora podrás ver la página de inicio, clara y limpia. En la parte izquierda, puedes seleccionar archivos clasificados por tipos. Puedes ocultar videos en la capeta Multimedia.
Haz clic en Multimedia, luego puedes arrastrar y soltar los videos que desees en Hidata, o haz clic en el ícono + para agregar videos secretos. Los videos se ocultarán una vez que se hayan agregado a Hidata.
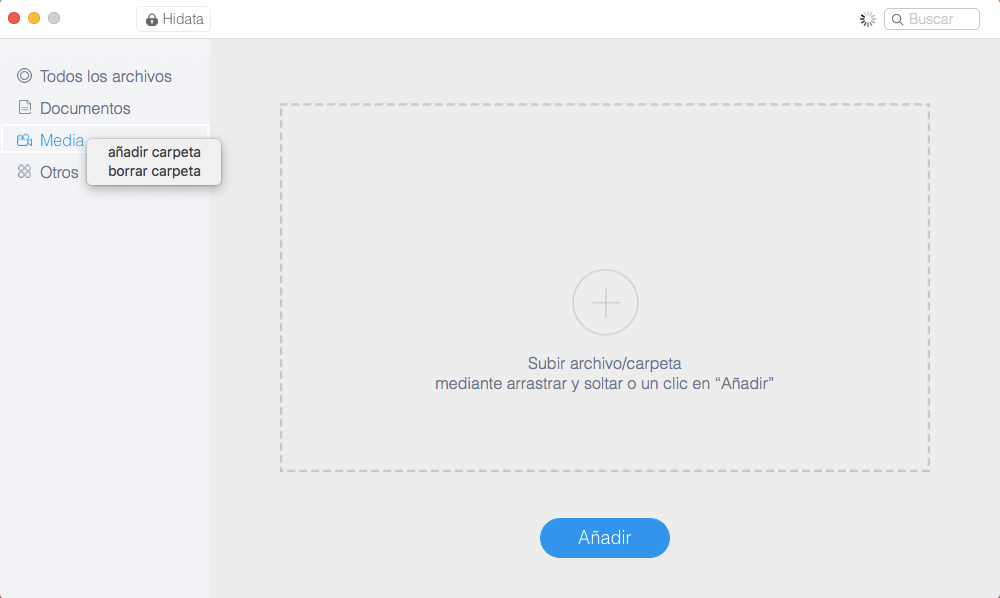
Visualiza los videos ocultos
Hay dos lugares en donde puedes ver los videos ocultos.
Abre Hidata. Introduce la contraseña que configuraste. Haz clic en Multimedia y selecciona el video. Verás un pequeño reproductor para reproducir el video en la derecha. Si hay demasiados videos, puedes teclear el nombre del video y buscarlo en la esquina superior derecha.
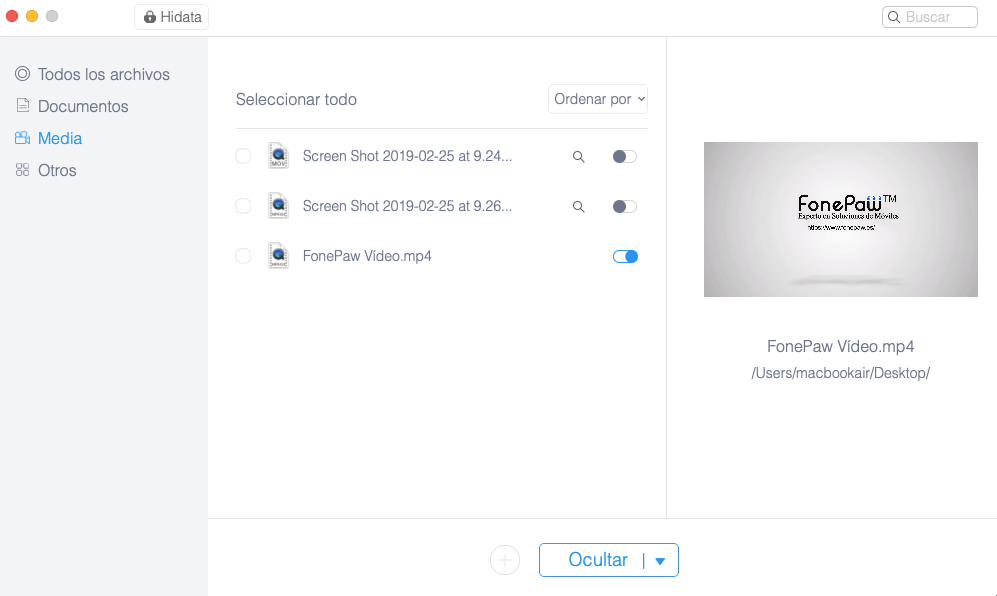
Encuentra Hidata en la Barra de Menú de tu Mac y selecciona el botón Ocultar a un lado del video. El video oculto aparecerá en tu Mac de nuevo para que lo puedas ver. Vuelve a selecciona el botón Ocultar después de verlo si deseas que el video continúe oculto.
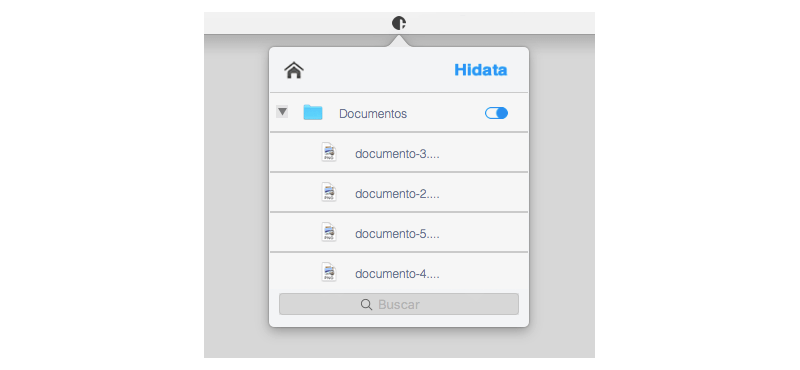
¿Acaso no es fácil? ¡Descárgalo y pruébalo!
Todos los métodos mencionados son las tres maneras más sencillas de ocultar videos en Mac. ¿Te sirvió este articulo? Si es así, por favor danos un me gusta y compártelo con tus amigos.

- Mejores trucos
- Cómo ocultar archivos/carpetas en un Mac
- Cómo hacer tus fotos secretas invisibles en Mac
- Cómo proteger con contraseña una carpeta en Mac
- 4 métodos de ver los archivos ocultos (carpetas ocultas) en Mac
- Proteger con contraseña & Encriptar documento Word en Mac – Guía Fundamental
- 2 maneras de poner contraseña a un ZIP en Mac (Catalina, Mojave, High Sierra)

